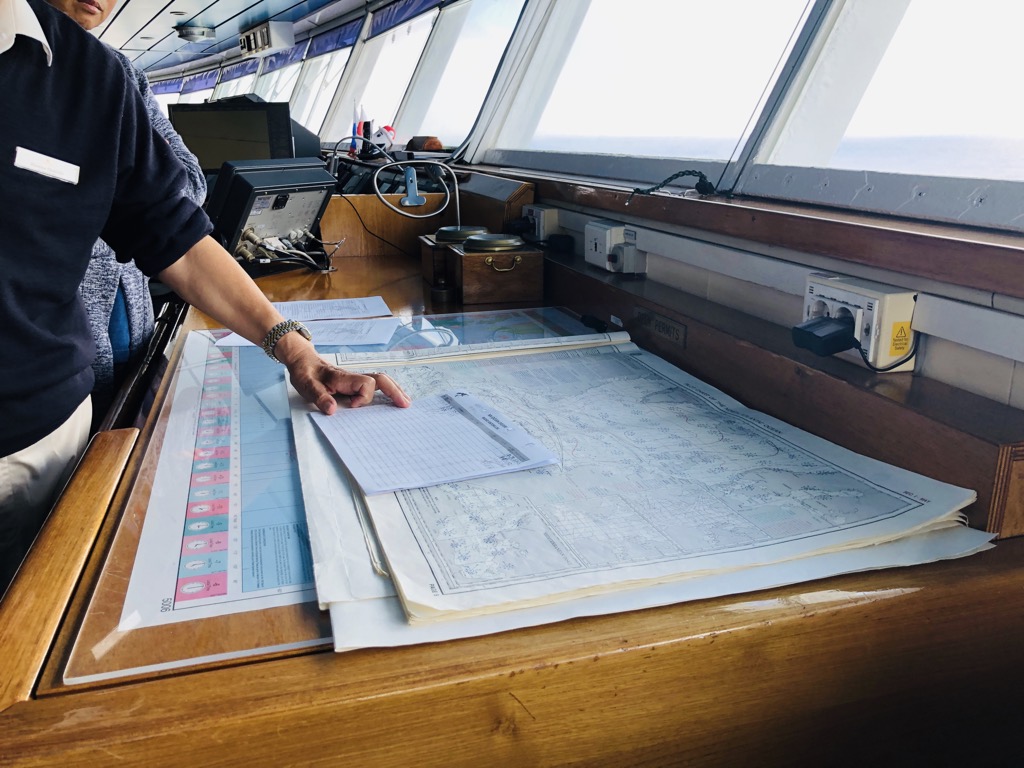プラグインを追加したり、更新作業をしていると途中で止まってしまうことありませんか?もしかしたら、お名前.comサーバーだけなのかな!?プラグイン追加・更新しようとしたら、途中で止まってしまいサイトの画面上部に文字コードが出現してしまいました。
表示されている文字を抜粋したたこんな感じでした。
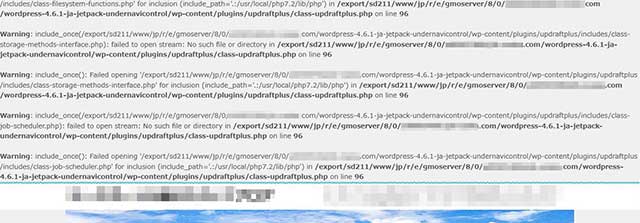
>/includes/class-filesystem-functions.php’for inclusion(include_path=’.:/usr/local/php7.2/lid/php’)~
>Warning:include_once(/export/sd211/www/jp/r/e/gmoserver/8/0~)
>jetpack-undernavicontrol/wp-content/plugins/●●
WordPressのバックアップをとっていなかったので、大騒ぎです。お名前.comサーバーのツールでWordpressを使っている場合は、バックアップがされない仕様です。なんて不親切・・・。
WordPressの編集画面にログインすることもできません。検索で表示されはするのですが、TOP画面の上部に文字列がいっぱい表示されて、スパム・ウイルスっぽい。ということで、今回はプラグインの追加・インストール中に止まって、その後サイトの画面上部に文字がいっぱい表示されてしまう状況を改善した方法を残しておきます。結論はWordpressにいれたプラグインの名前を変更して、プラグインの起動を停止させるようにしました。やり方は簡単です。
お名前.comサーバーにログインします。
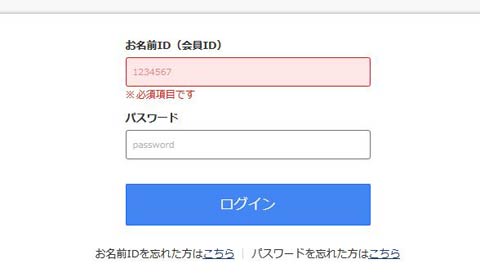
お名前.comサーバーのコントロールパネルにログインします。[サービス設定]の[管理者アカウント]を開いて、アカウントとパスワードを確認します。
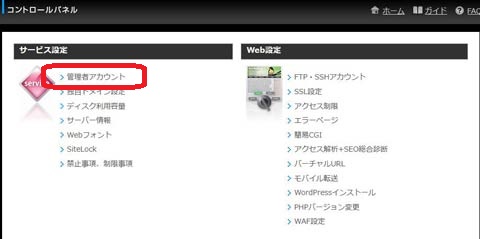
アカウントとパスワードをメモ帳ソフトなどにコピーしておくと便利です。
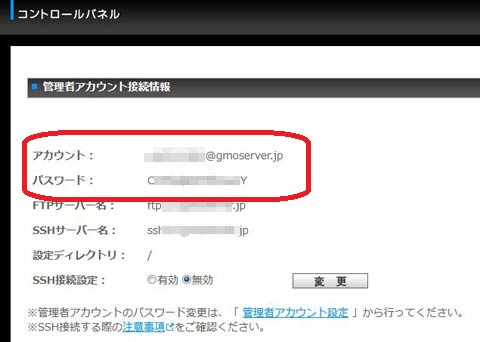
コントロールパネルの画面にもどります。[サーバー情報]にいきます。
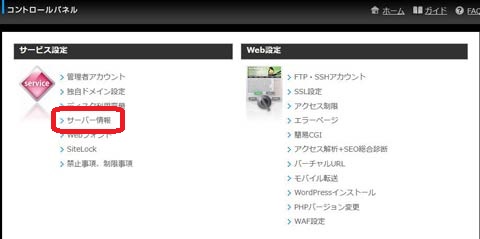
ファイルマネージャーから、サーバーの奥にはいっていきます。
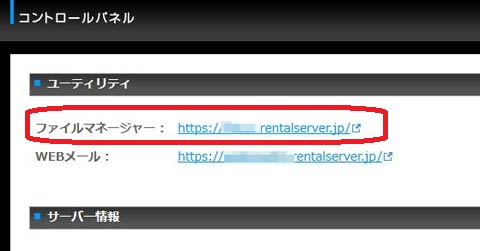
さきほど、メモ帳にコピーした、アカウントとパスワードを入力してログインします。
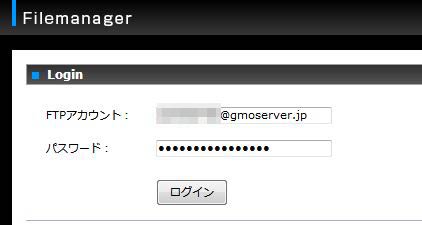
修正したい、ワードプレスサイトのファイルを選びます。対象のファイルを選択します。
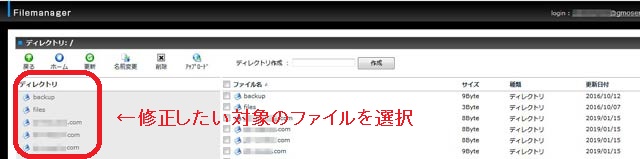
今回はワードプレスのエラーを修正するので『wp』ファイルを選びます。
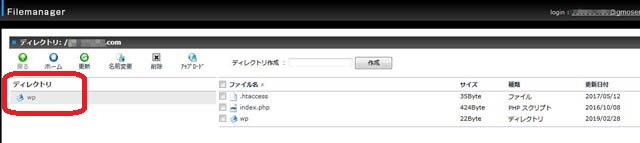
『wp』のなかにある『wp-content』を選びます。
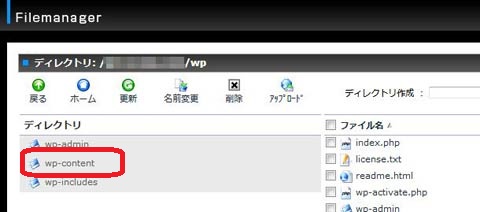
『wp』→『wp-content』→『plugins』
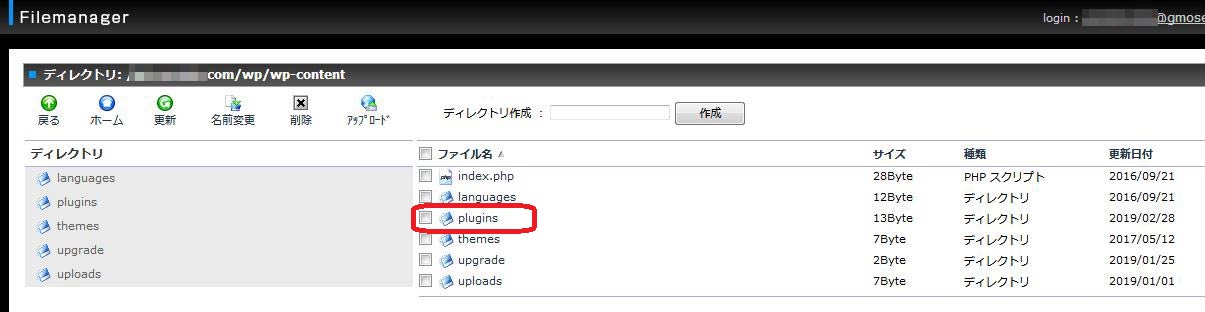
『plugins』にきました。この中から追加・変更しておかしくなってしまったプラグインを探します。対象のプラグインのチェックボックスをクリックします。チェック後にプラグインの[名前変更]をクリックします。
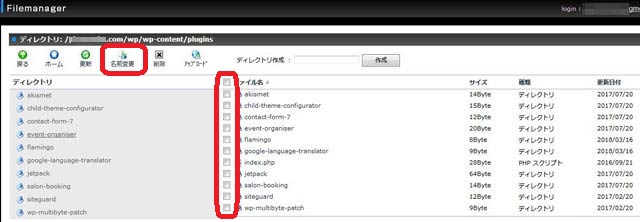
名前を変更することによって、プラグインの動作をとめることができます。わたしの対象となるプラグインは『saiteguard』でした。※ここはひとによって選択するプラグインは異なります。
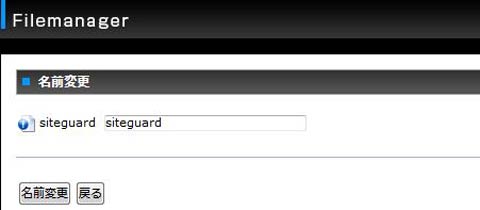
わたしの場合は、プラグインの前に【01】を追加しました。これで、プラグインが止まります。これで、わたしは文字列がなくなりました。文字列がなくなって、Wordpressへのログインも確認できました。
わたしはエラーがでた名前を変えたプラグインも削除しておきました。サイトの表示を確認したら、お名前サーバーのFilemanagerから削除したいプラグインを選びます。チェックボックスを選らんで、削除をクリックを終えれば終了です。
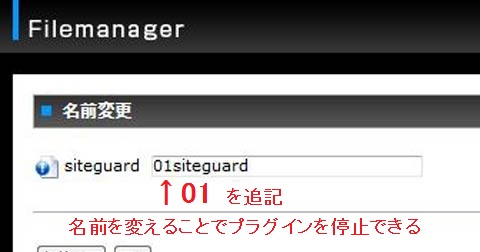
画面上部に文字列が表示されてしまったときの対処まとめ
お名前.comサーバーでWordpress(ワードプレス)を運用しているひと対象の修正方法でした。エラーになってしまったら、サイトの運用が止まってしまいます。やっぱり随時バックアップはとっておくのがいいですね。