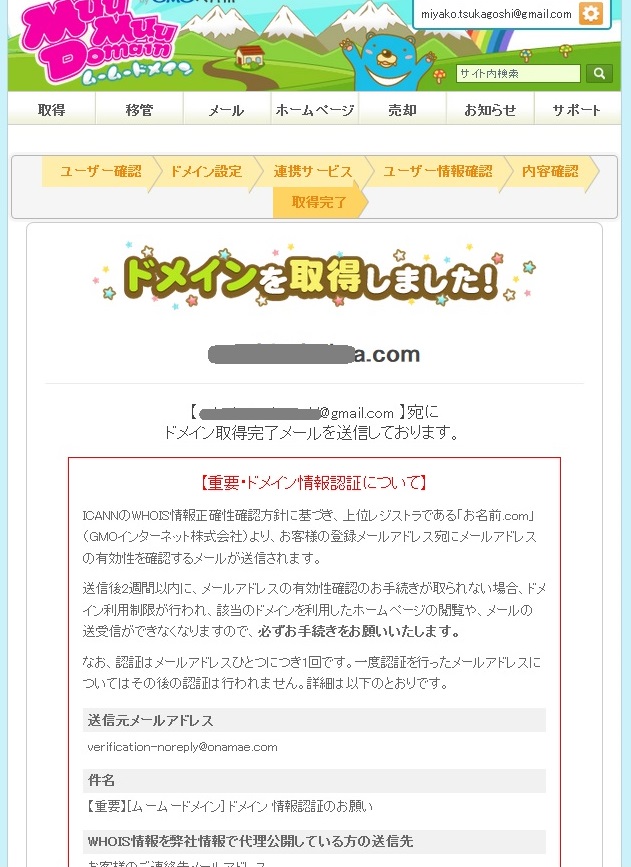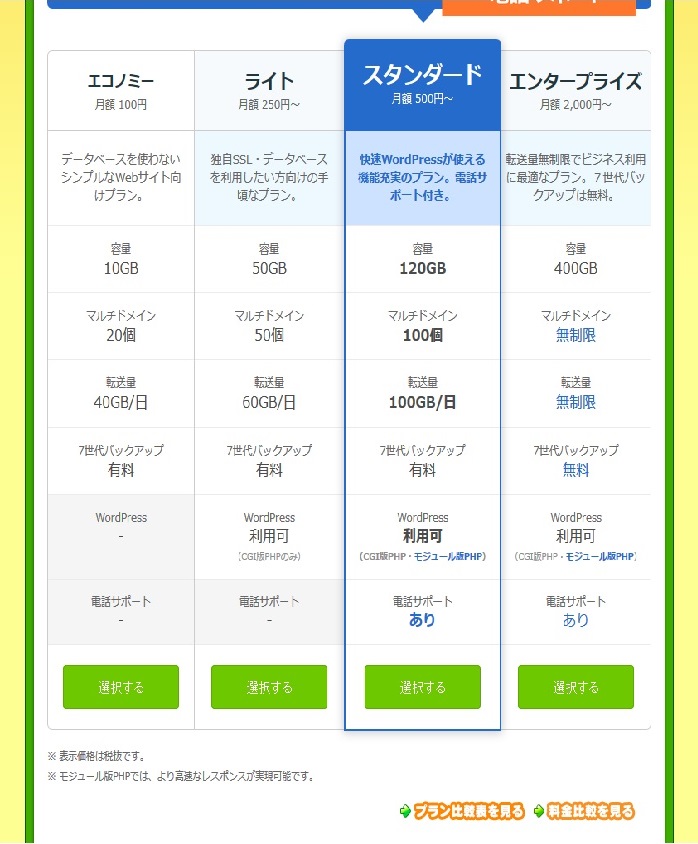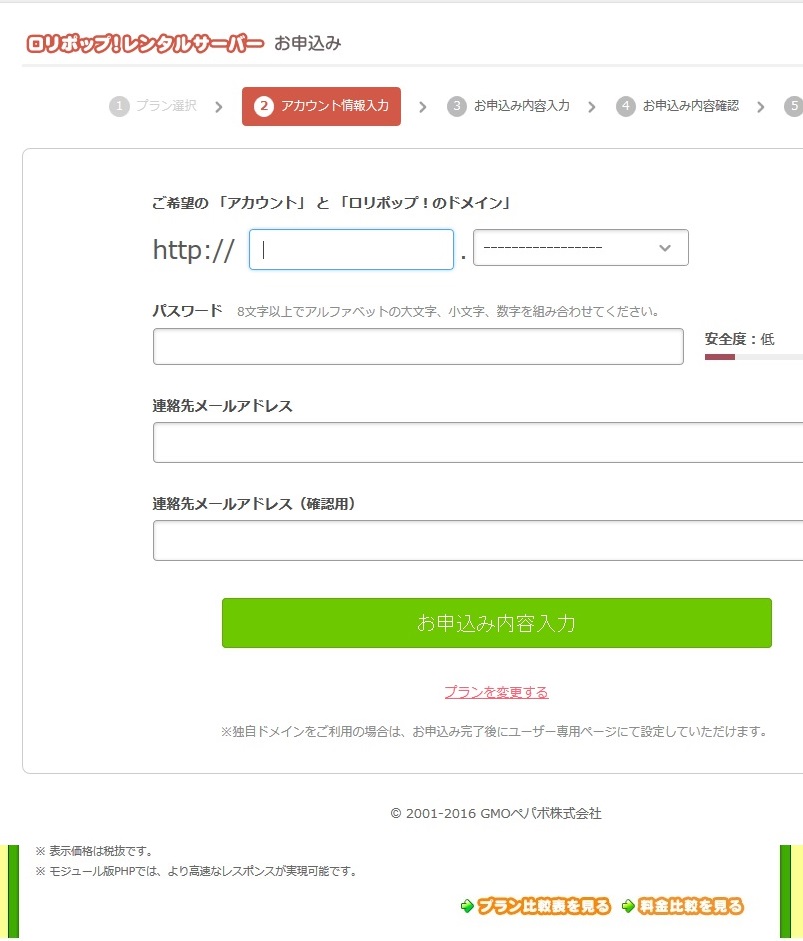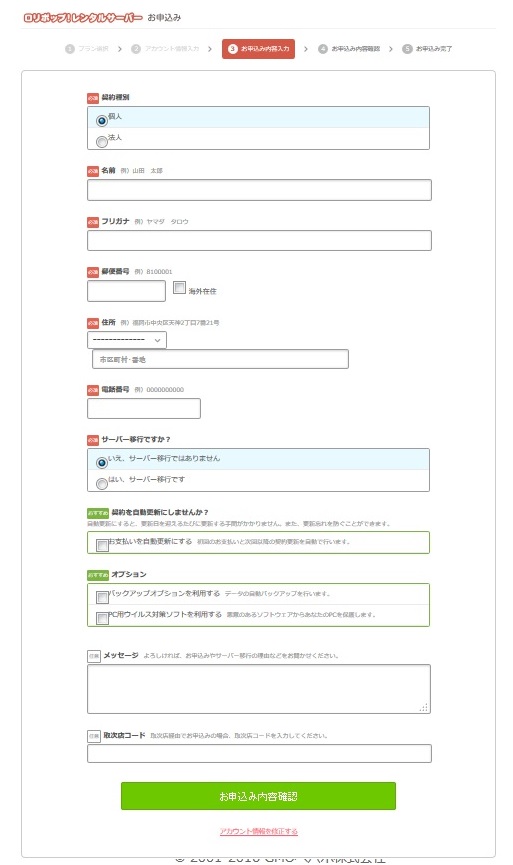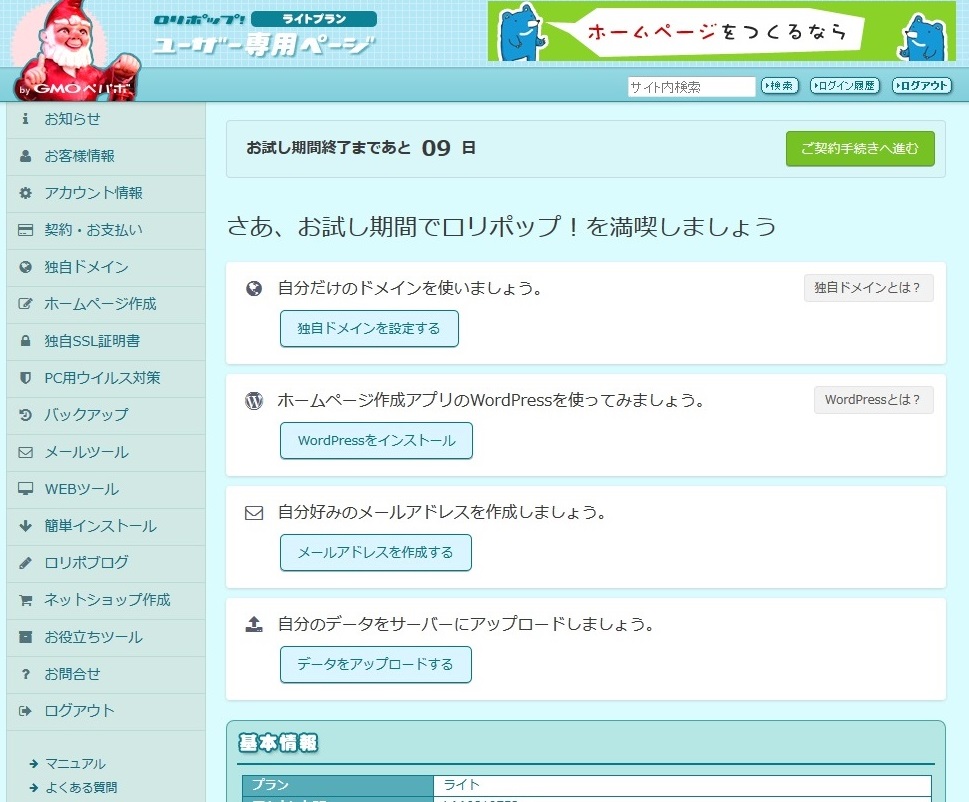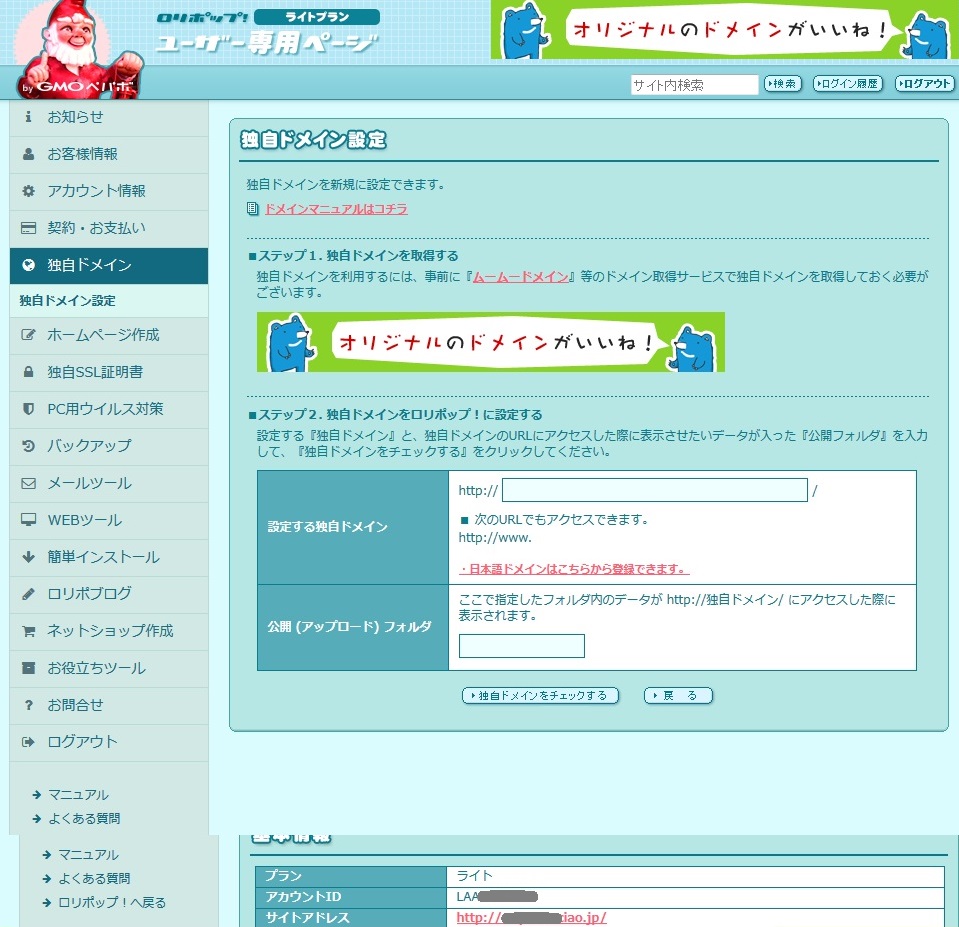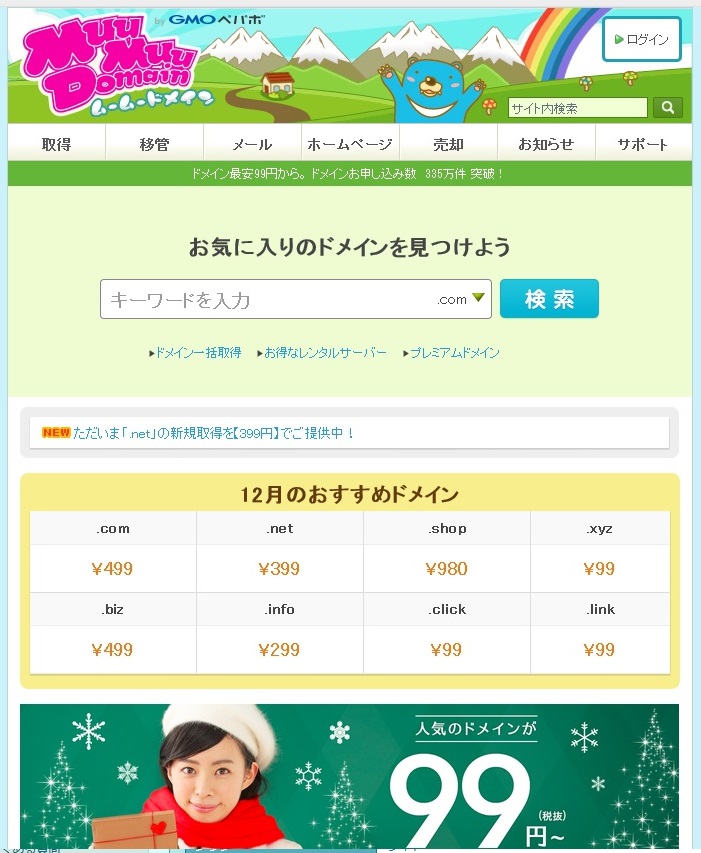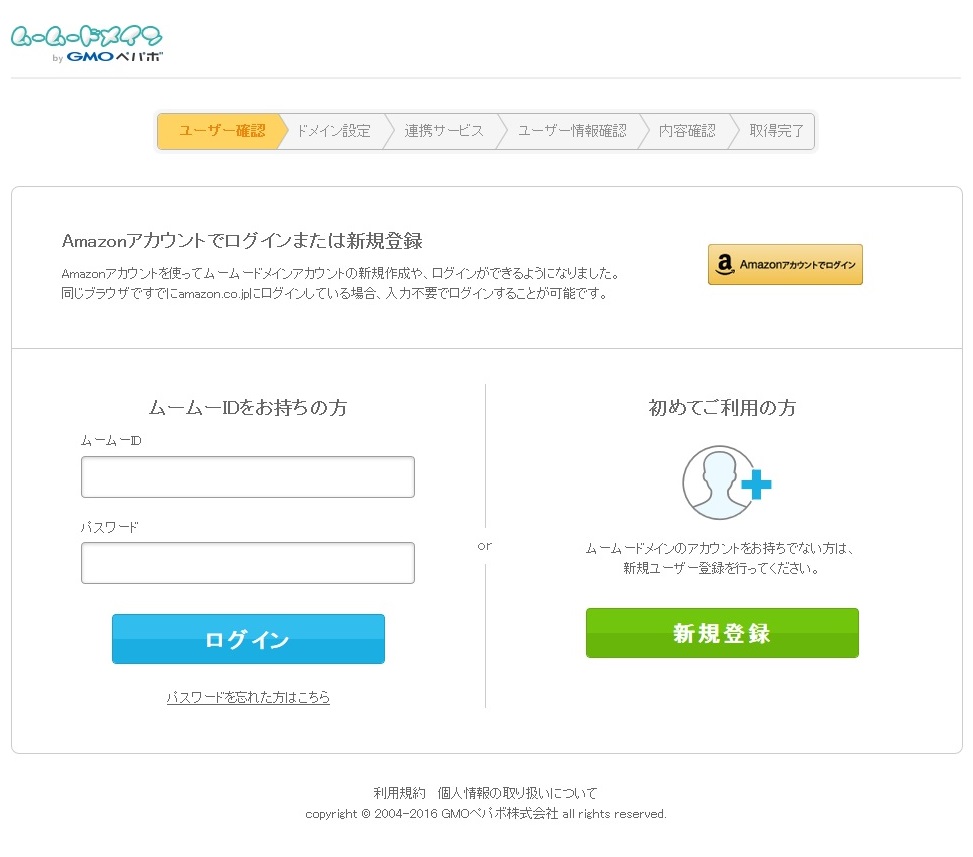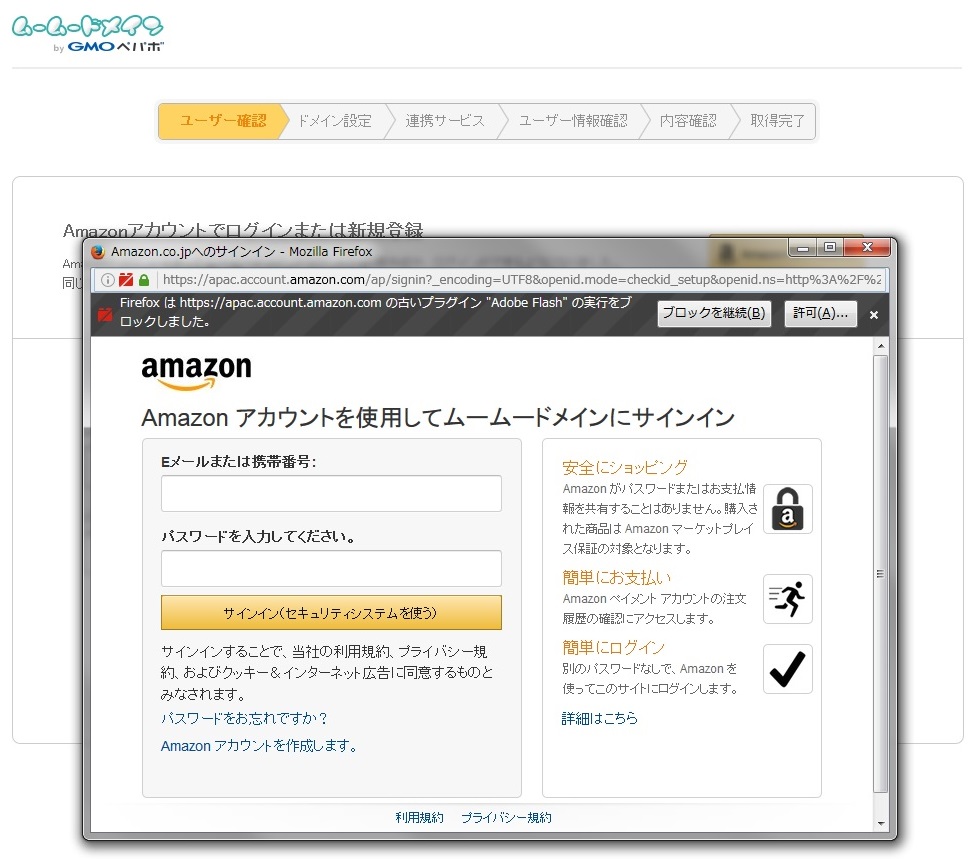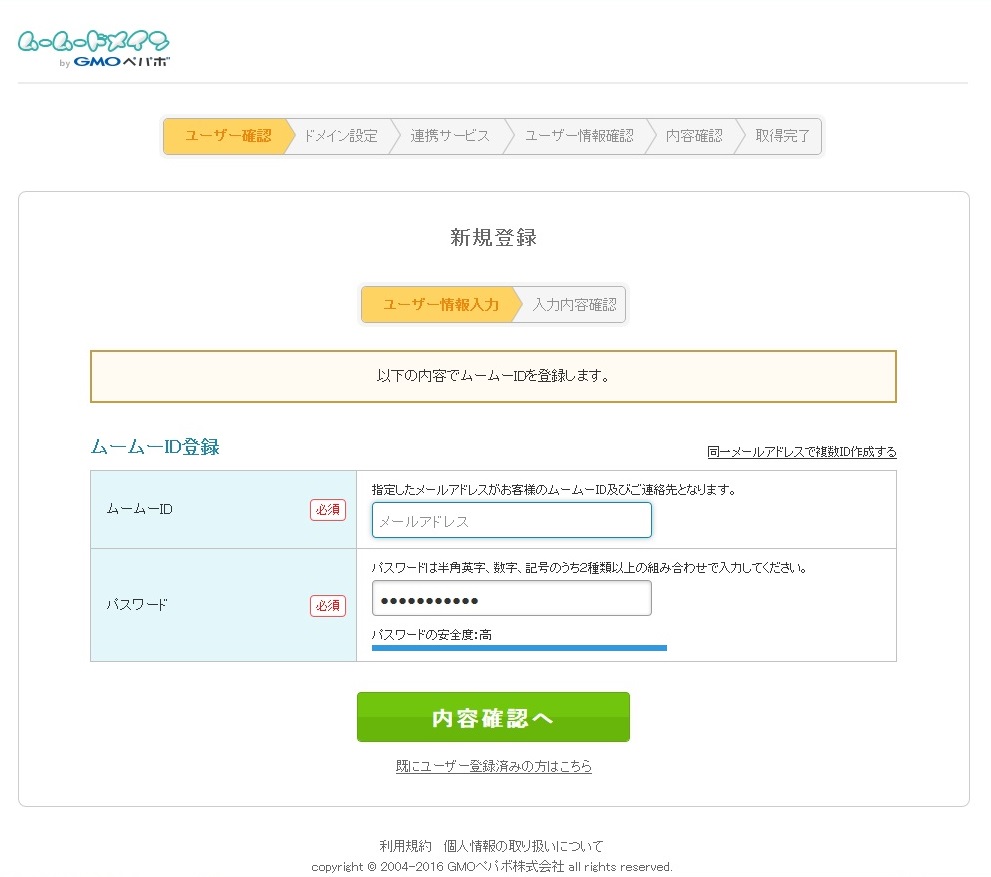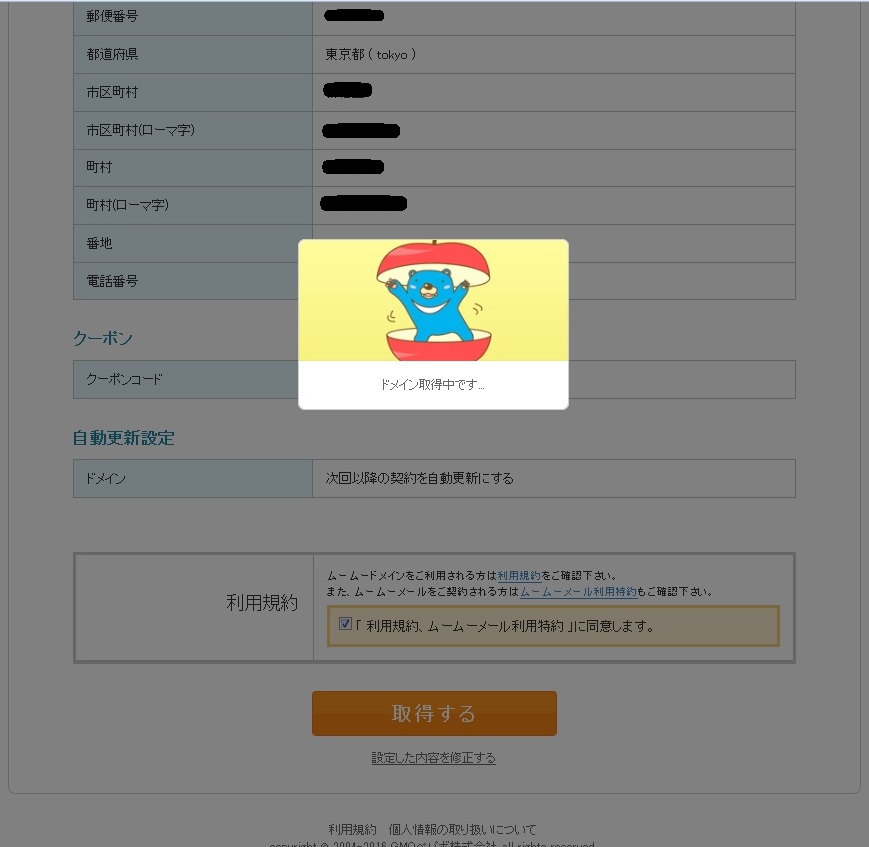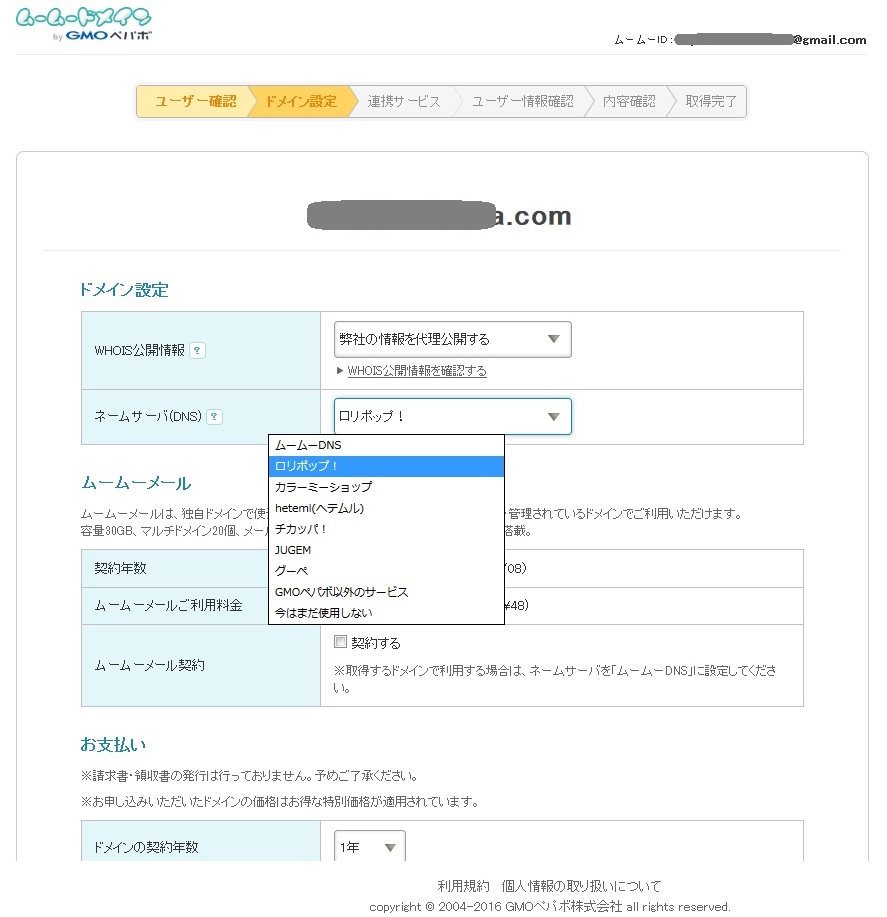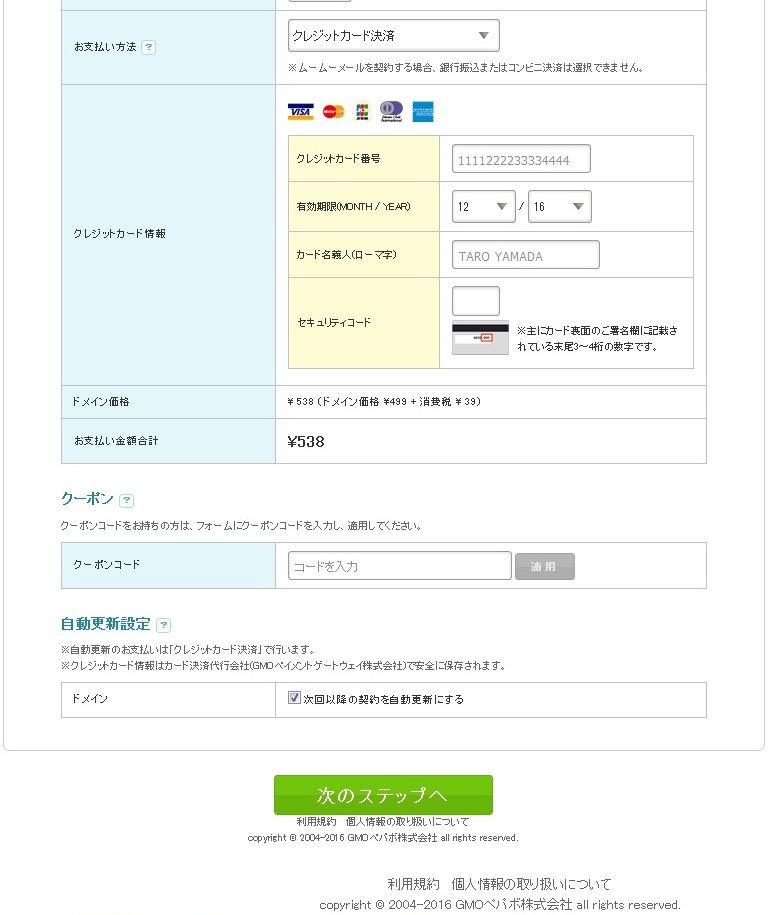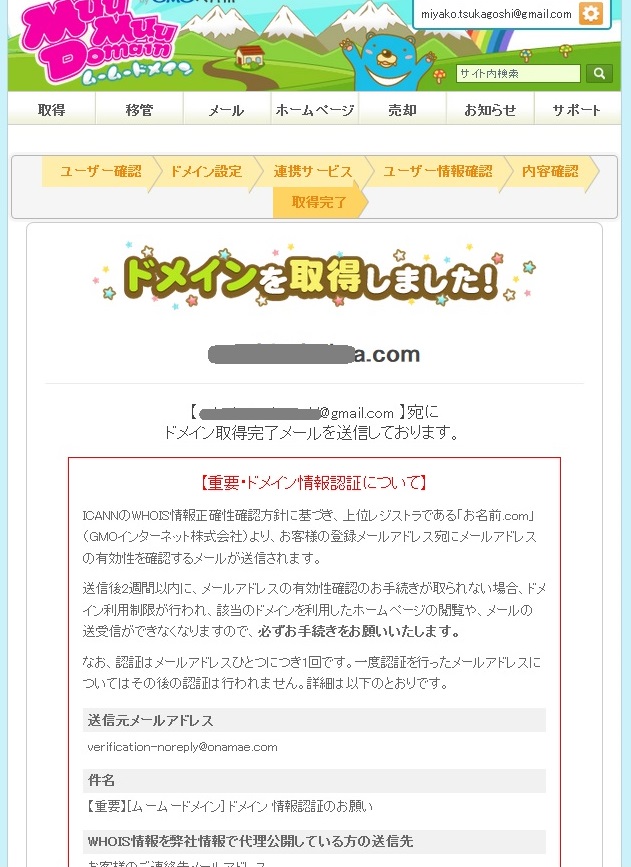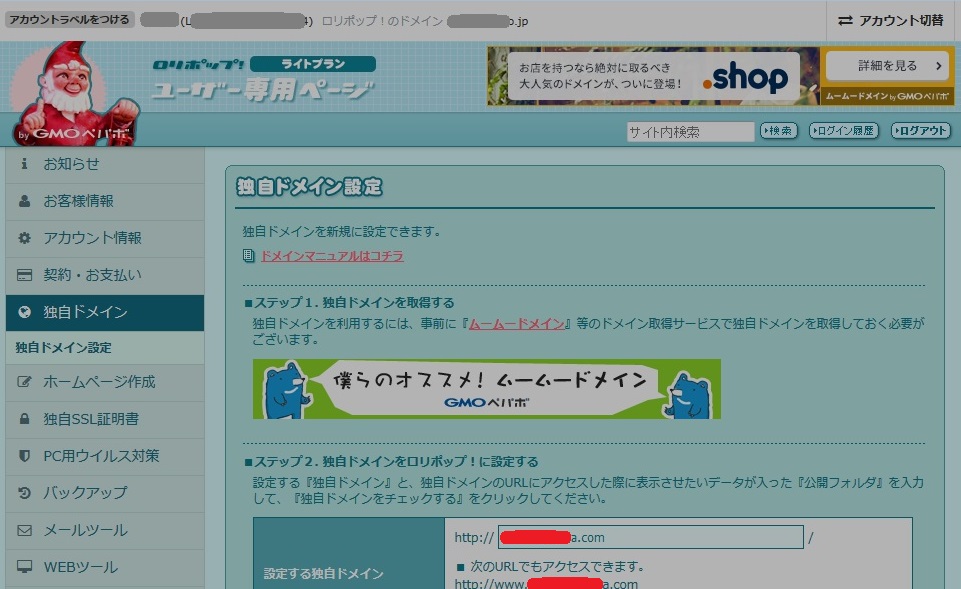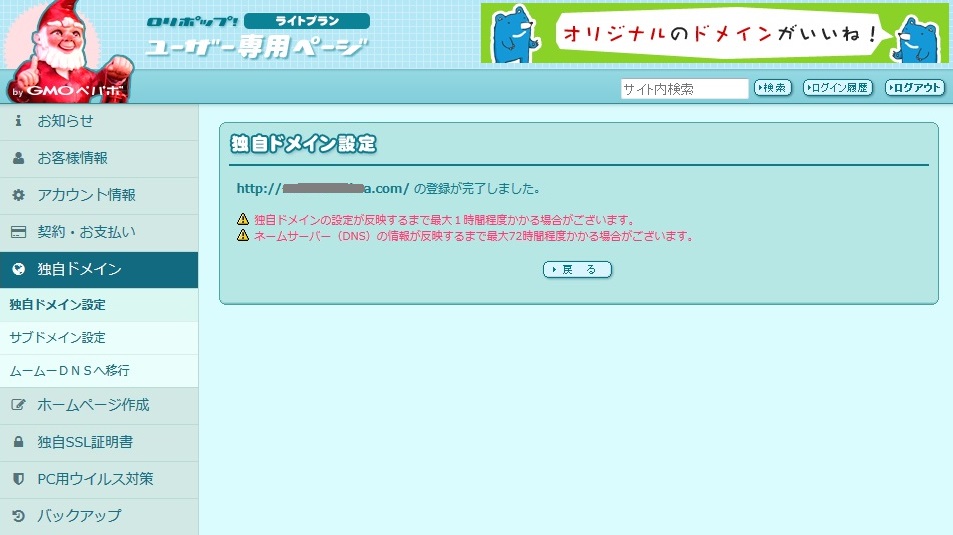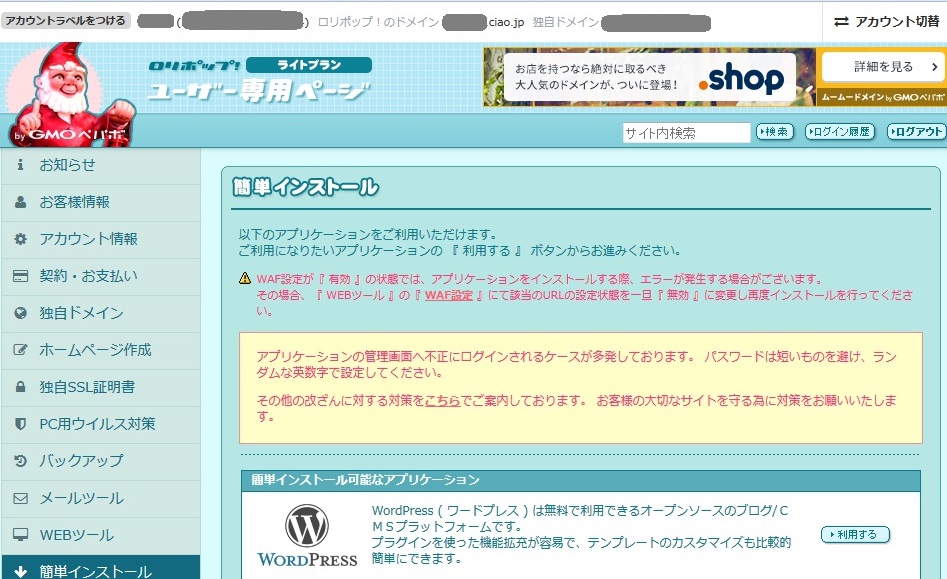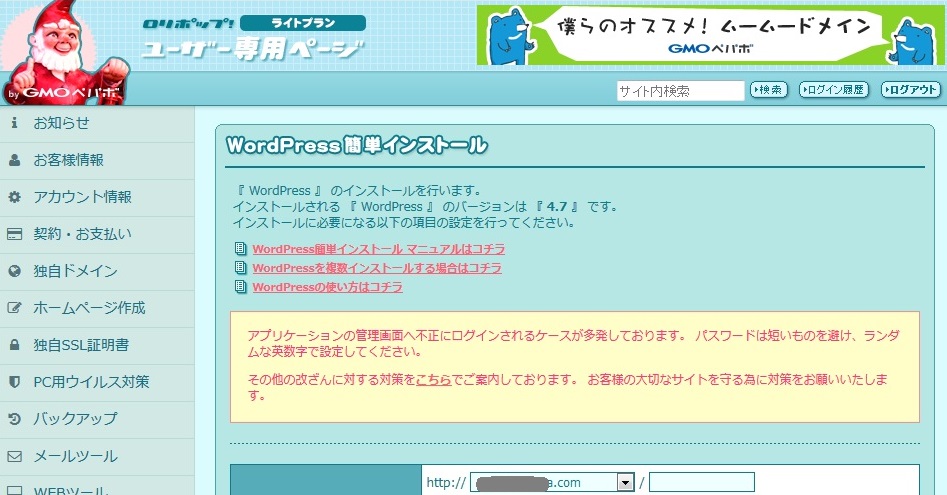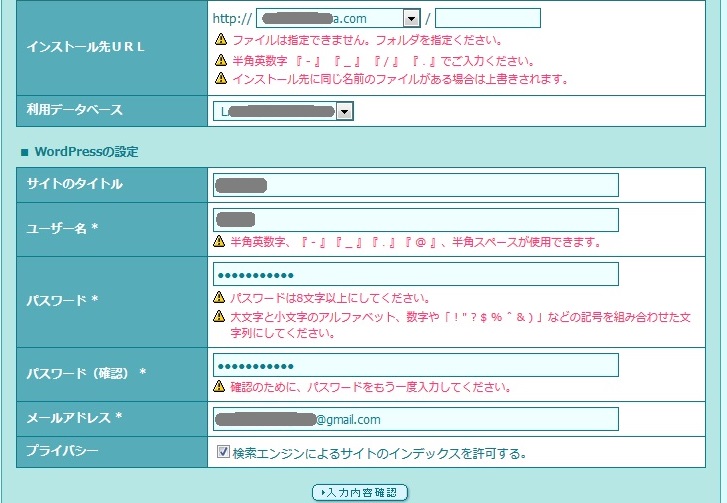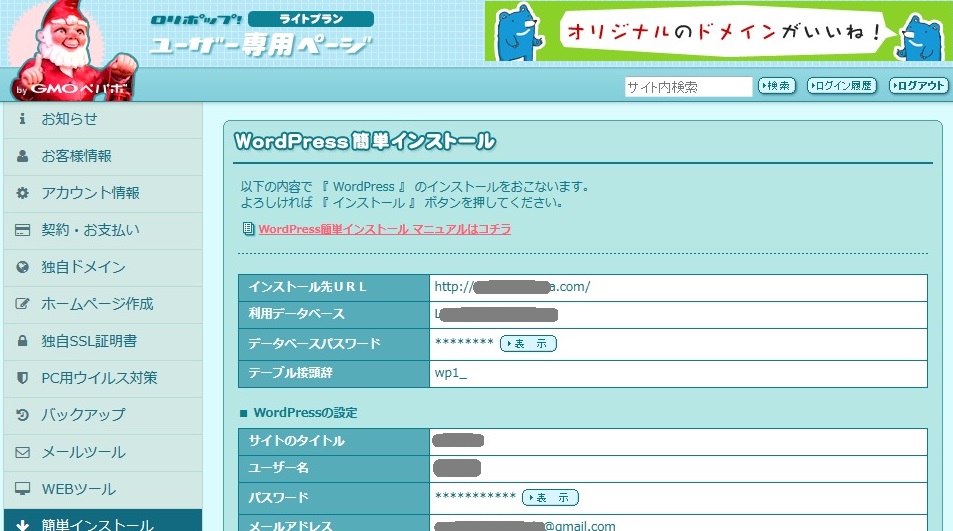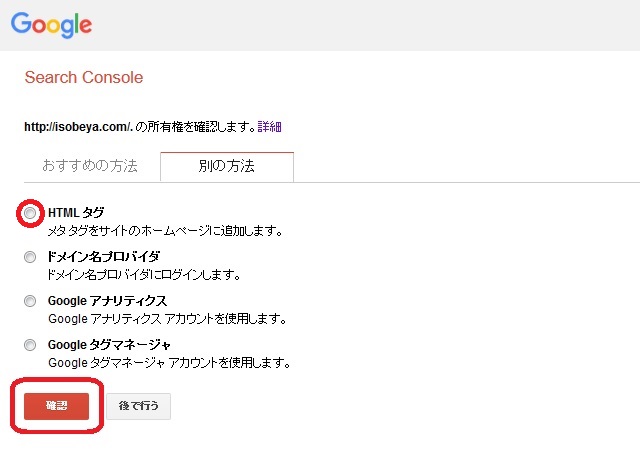ロリポップレンタルサーバーの設定とムームーでドメイン取得してWordpressを簡単インストール!
おすすめするのはロリポップのレンタルサーバーです。初心者が使うには金額が安い割にサーバーが安定しているということと、わかりやすいインターフェイス(画面)なので初心者の人も慣れやすいためです。ライトプランは電話での相談はできません。パソコンが苦手なひとでもできるように設定の仕方をのせておきます。
使用するのは ↓ のプランです。
ライトプラン 詳細はこちら
![]()
契約するときは、自動更新がおすすめです。契約年数を選択します。すべて記入したら【お申し込み内容確認】をクリックします。
内容確認画面になります。すべて確認後に開始します。
【独自ドメイン】を設定します。
【ムームードメイン】等の。。。の赤字になっている【ムームードメイン】をクリックします。
お気に入りのドメインを入れて希望のドメインがとれるか調べてみます。個人的には.com か.net などが覚えやすいです。
Amazonでログインします。Amazonを使ったことがない人は新規でムームーIDを新規登録しましょう。
Amazonでサインインします。
【自動更新設定】のドメイン欄の次回以降の契約を自動更新にするをチェックして【次のステップへ】
少し待つと『ドメインと一緒にいかがですか』というページがでてくるが、最初は気にせずスキップ。ページ下の【次のステップへ】をクリックします。
【ユーザー情報】を入力します。画像をキャプチャーするのを忘れてしまいました。。。見たらわかるでしょう。確認後【所得する】をクリックします。
すると!!!
ドメインを取得できました!!完了したら登録したメールアドレスにも連絡がいっています。大切な情報です大事にとっておきましょう。
ロリポップのユーザー専用ページにもどります。たぶん、今見ている画面のタブにロリポップのユーザー専用ページが残っていると思います。
右側の【独自ドメイン】をクリックします。設定する独自ドメイン欄に先ほど取得したドメインを入力します。
【独自ドメインをチェックする】をクリックします。
画面が下に伸びます。
【設定】をクリックします。
ドメイン設定が完了しました。
次にWordpressをインストールします。
左の欄から【簡単インストール】を選択。Wordpressを選んで【利用する】を選択します。
サイトのタイトルを入力。ユーザ名を入力します。このユーザ名は今後wordpressログインして編集するために使います。
パスワードもいれます。
【入力内容確認】を選択。
WordPressがインストールされます。しばらく待ちます。
【承諾】してインストールします。
正常にインストールされたというメッセージがでたら完了です。
でてきたサイトURLと管理者ページURL、利用データーベースはメモっておきましょう。
以上で設定完了です。
サイトURLをクリックして自分がつけたタイトルがでてくることを確認しましょう。
そして、管理者ページURLを開いたら、サイトを編集することができるようになっています。
使用したのはロリポップレンタルサーバーとムームードメインです。サーバーとドメインを合体させてWordpressをインストールしました。
はじめての人は250円か500円プランでやってみましょう。