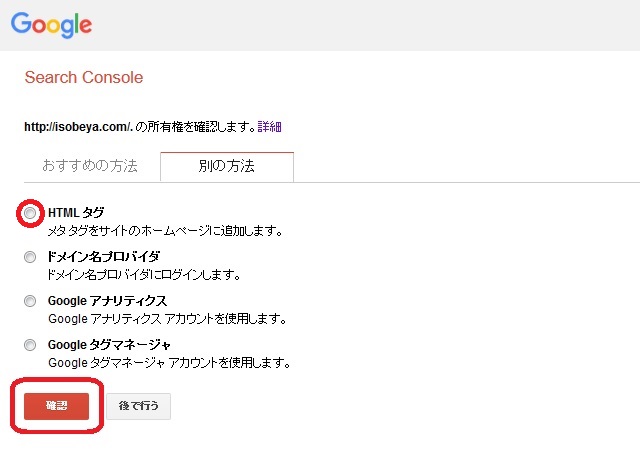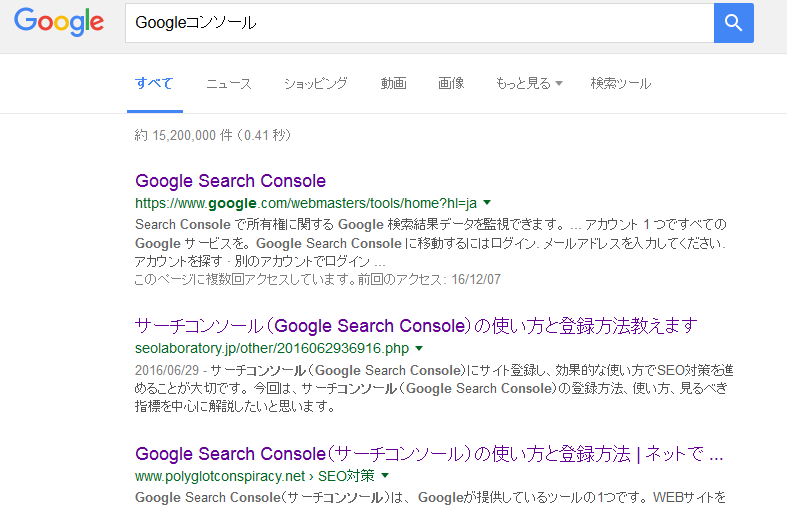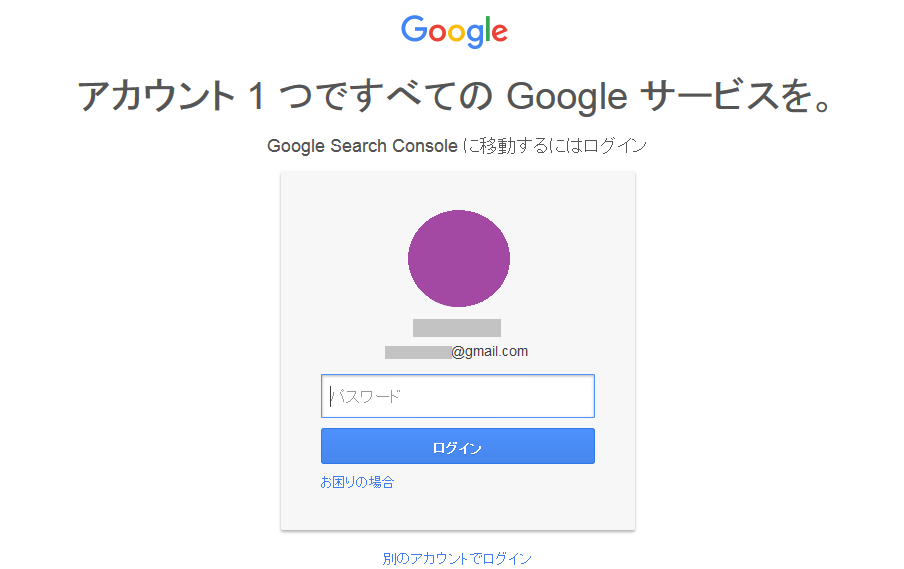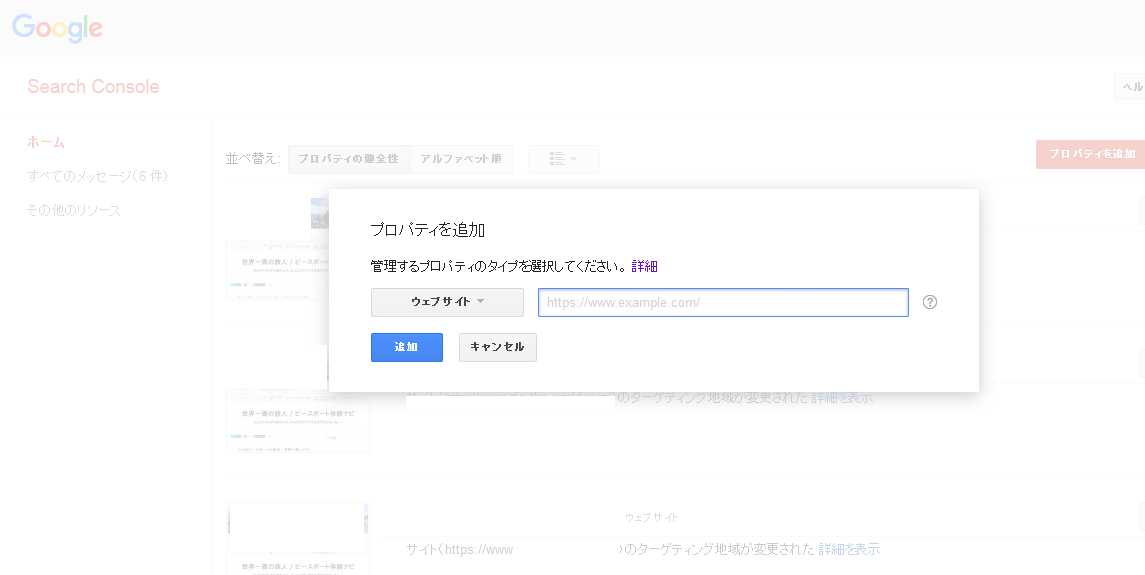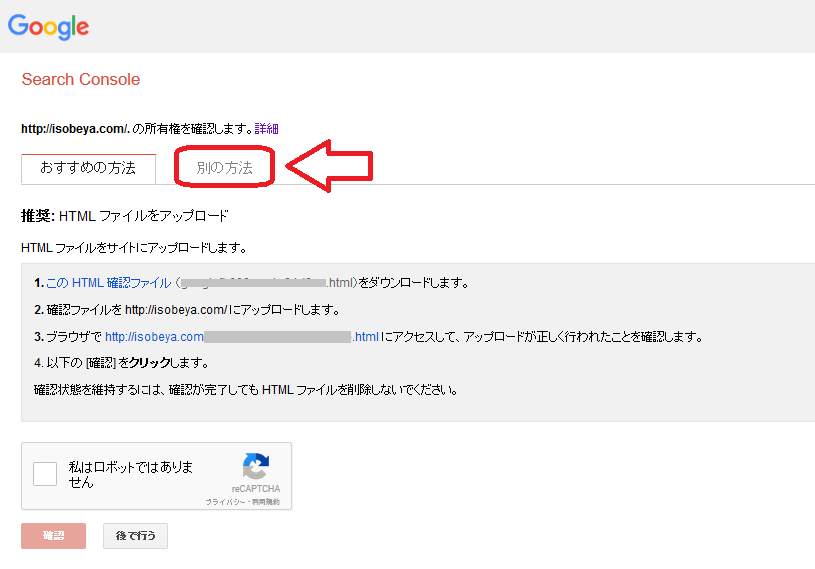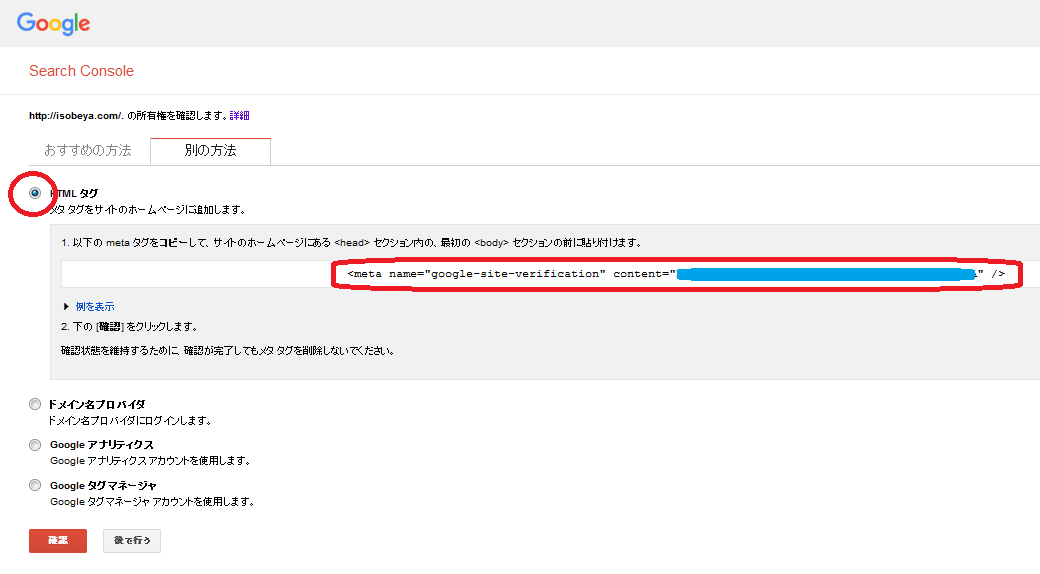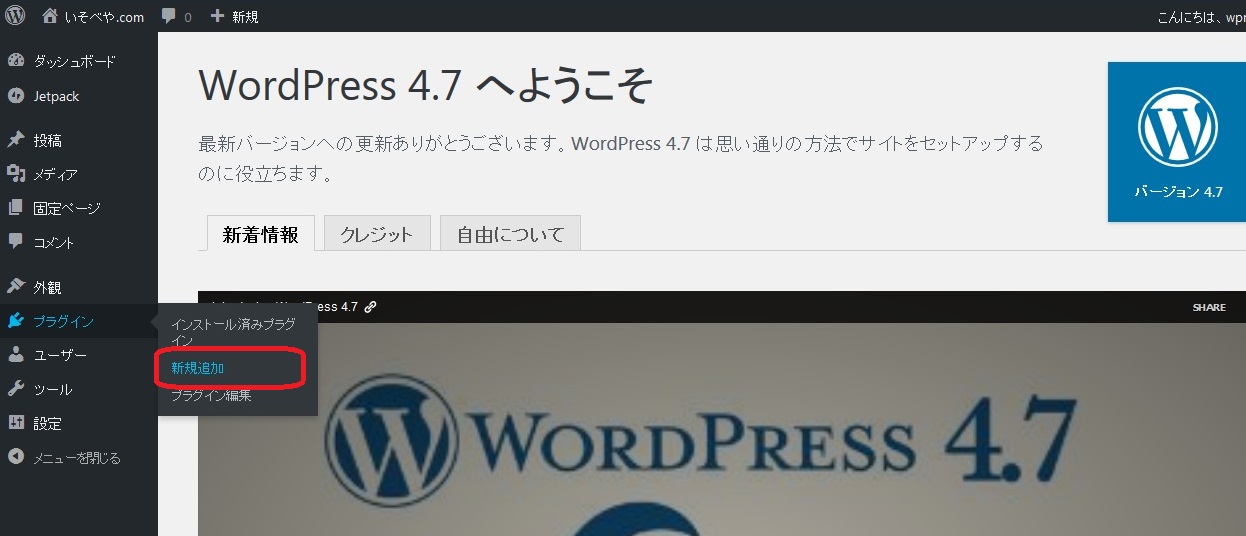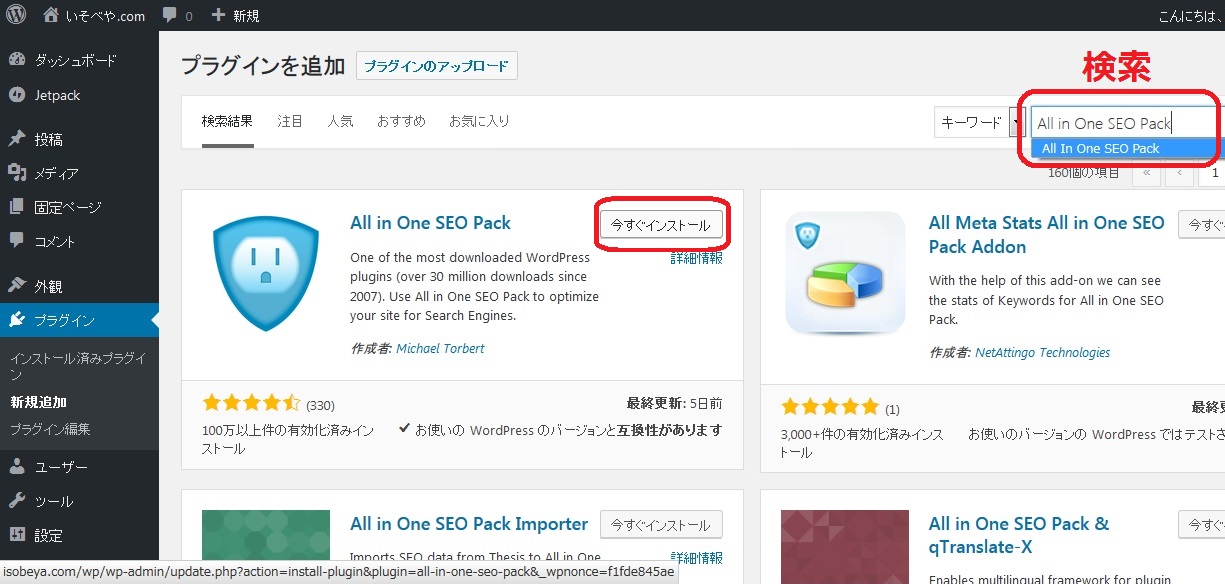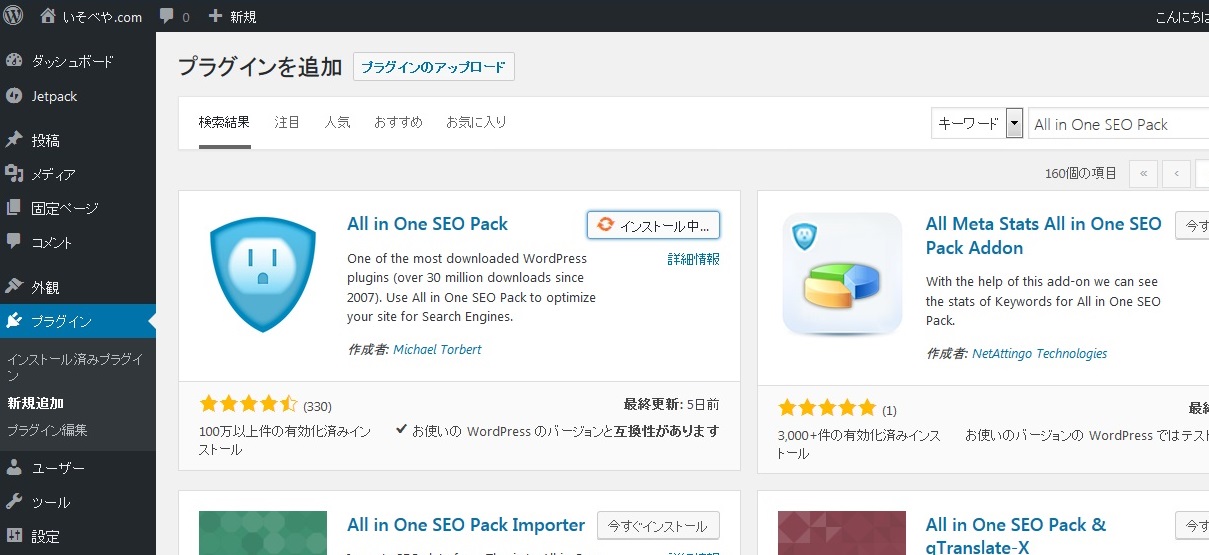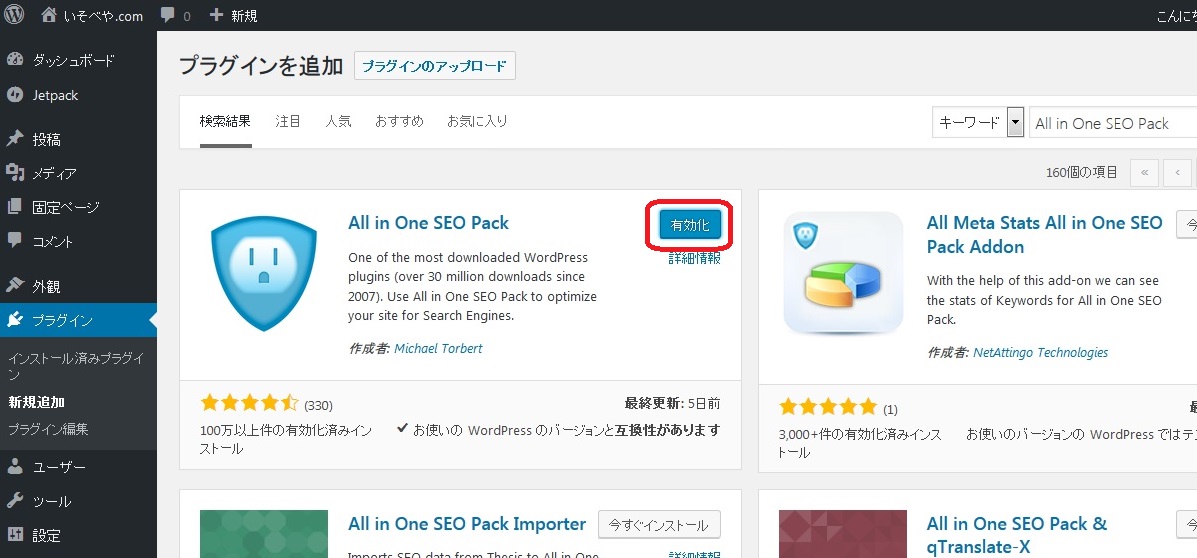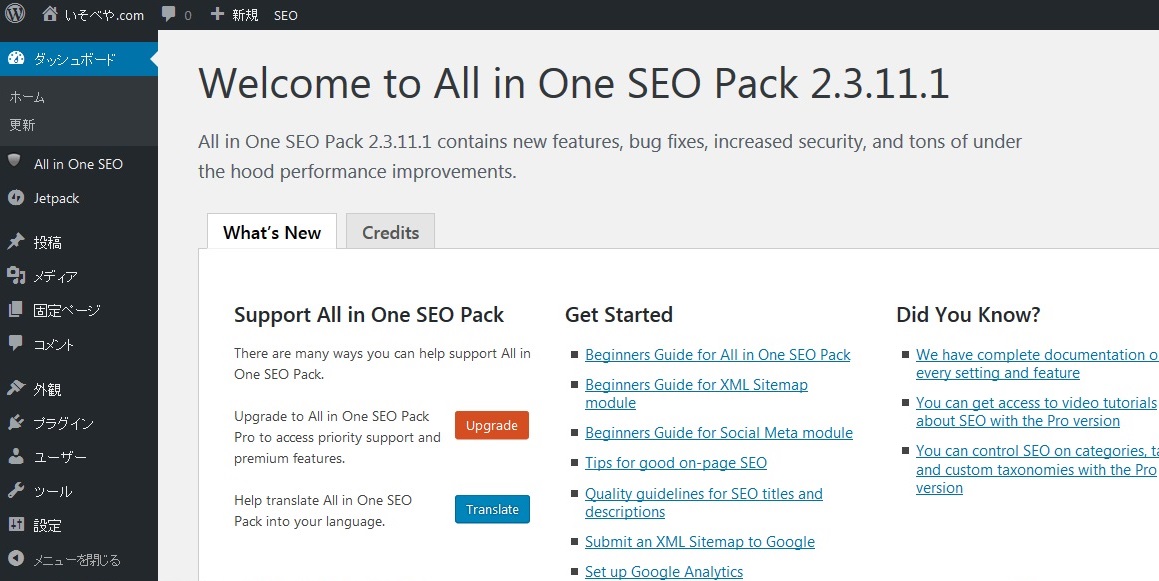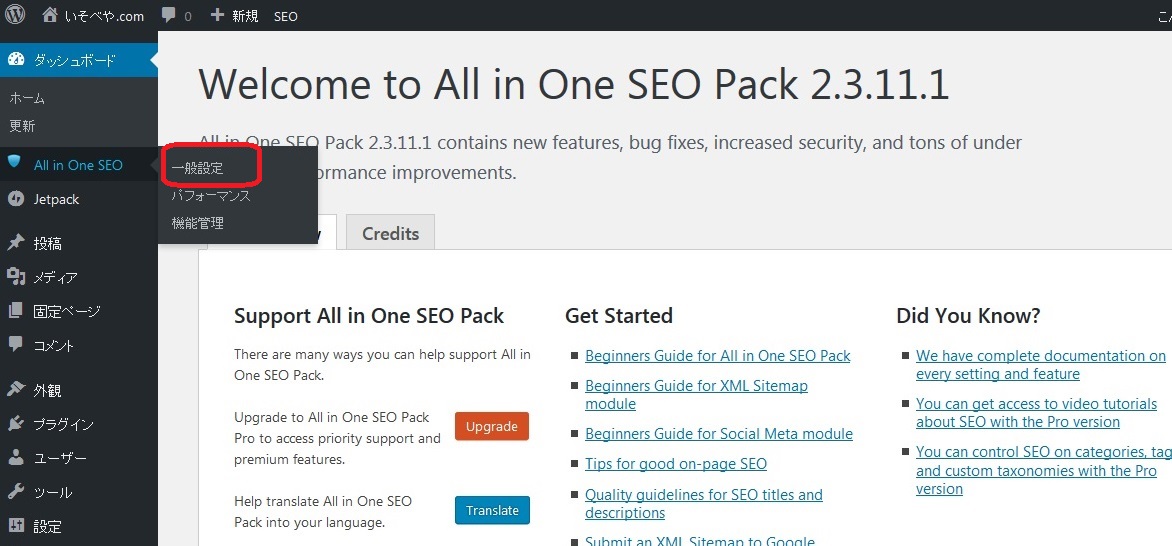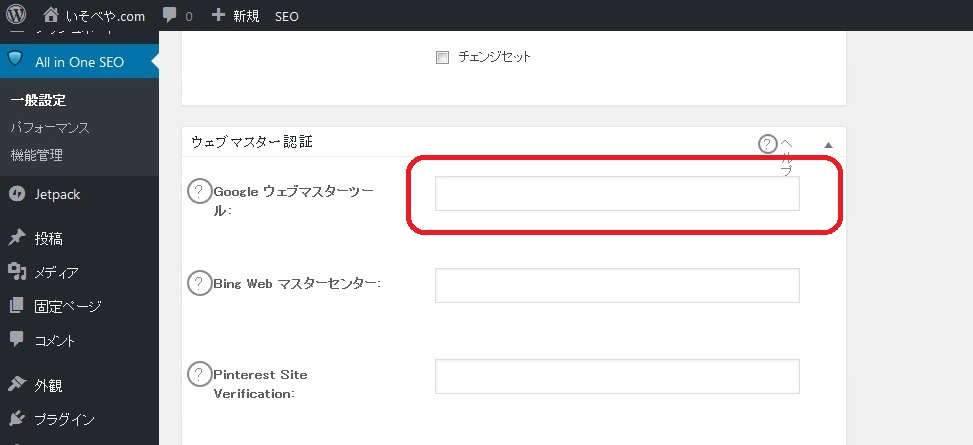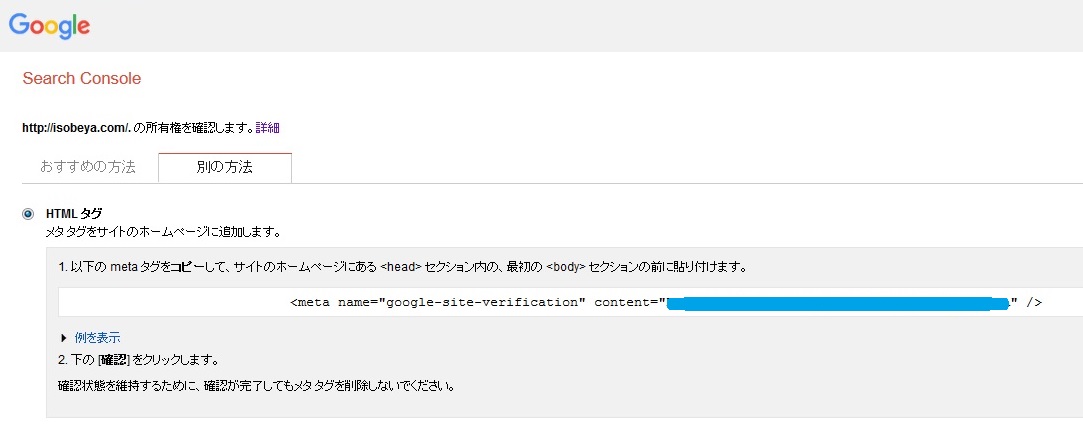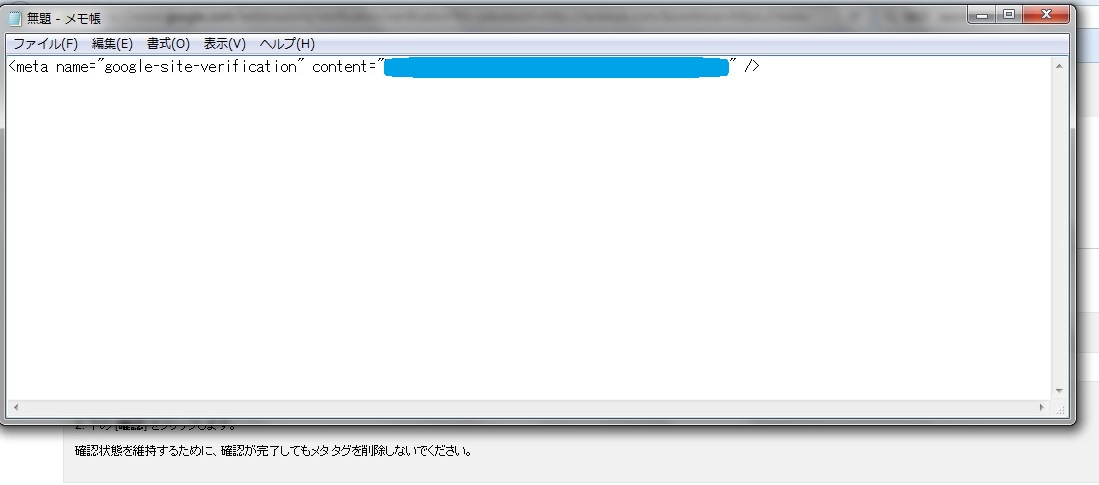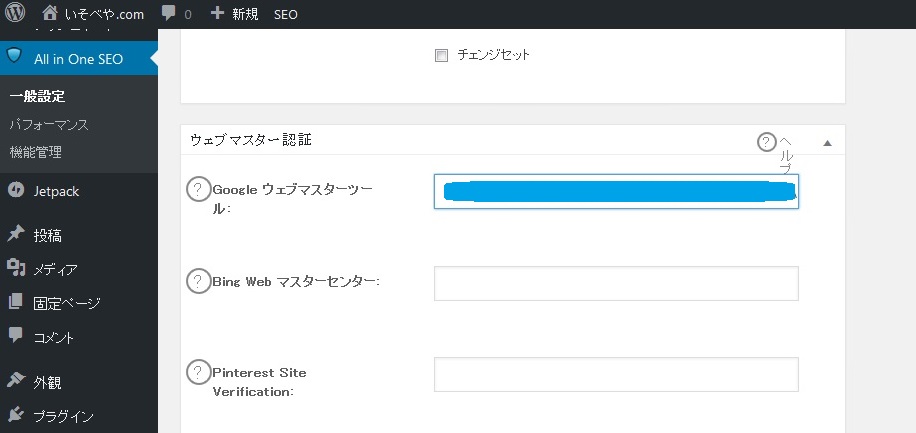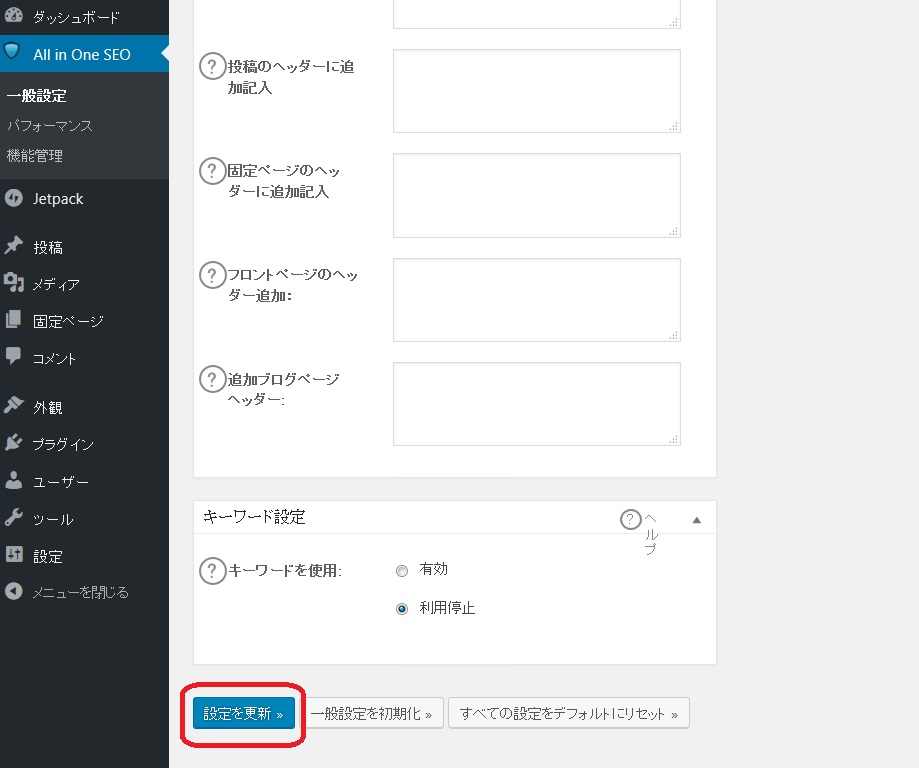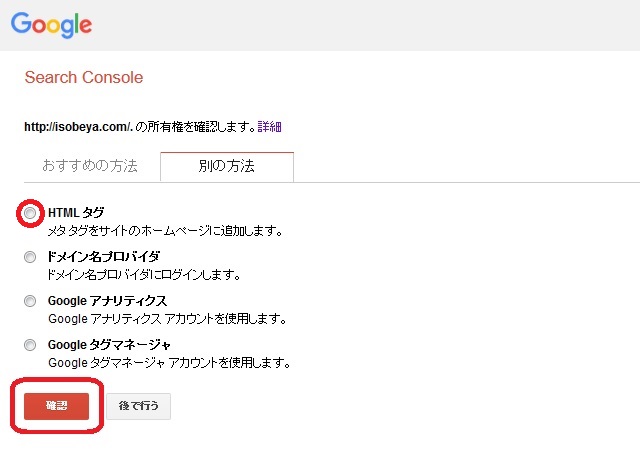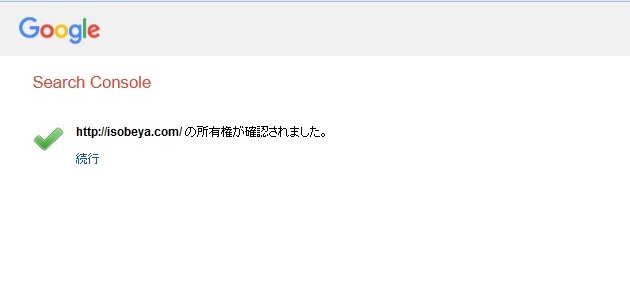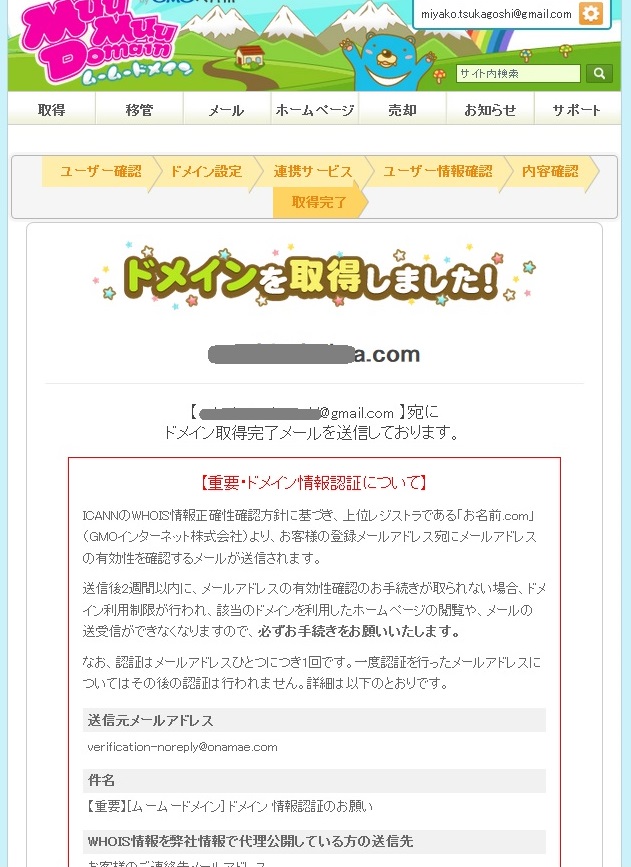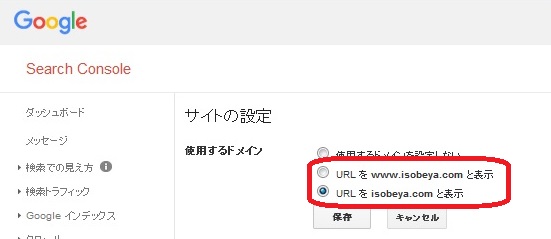All in One SEO を使ってGoogleSearchConsole(サーチコンソール)に登録する方法を図解で説明
まずは検索窓で「GoogleSearchConsole」を検索します。「Googleサーチコンソール」と検索しても最上部に出てきます。以下Googleサーチコンソールと記載する。
GoogleサーチコンソールにログインするにはGoogleアカウントが必要です。Gmailのアカウントで入れます。ユーザー名とパスワードを入力します。
Googleサーチコンソールにログインできたら、自分のサイトを登録します。赤い枠で囲まれているヶ所の【プロパティを追加】をクリックします。
プロパティを追加の画面が中央あたりにでてきます。登録するサイトのURLをいれます。(http://・・・)入力したら追加です。
Googoleが本当にあなたのサイトなのか所有権を確認してきます。
すると、推奨:HTMLファイルをアップロード・・・とでてきます。その下に灰色で囲まれたなかに
1.このHTML確認ファイル(・・・.html)をダウンロードします。
2.確認ファイルをhttp://自分のURL/にアップロードします。
3.ブラウザでhttp://自分のURL/・・・.htmlにアクセスして、アップロードが正しく行われたことを確認します。
4以下の[確認]をクリックします。
確認状態を維持するには、確認が完了してもHTMLファイルを削除しないでください。
と表示されますが、今回使うのは赤枠の【別の方法】になります。Googleサーチコンソール内の赤枠で囲まれている【別の方法】をクリックします。
四つの選択肢が出てきますが、一番最初の【HTMタグ】のラジオボタン(○のボタン)を選択します。
するとこのような表示がされます。
一旦この状態のままにしておきます。
新しくご自分の所有しているWordpressサイトの編集画面にログインします。
今回はWordpressのプラグインである「All in One SEO Pack」を導入します。
WordPressのダッシュボードから【プラグイン】→【新規追加】をクリックします。
プラグインを追加する画面がでてきます。プラグインは世界中の人が作っているのでたくさん存在します。今回使用するのは「All in One SEO Pack」です。右上部の赤枠あたりにキーワードで検索する窓があります。「All in One SEO Pack」と入力しましょう。すると「All in One SEO Pack」がでてきます。【今すぐインストール】をクリックします。
ちなみにプラグインはインストールしても消すことができますし、使わないという指示(無効化)を出すこともできます。
【今すぐインストール】をクリックすると【インストール中…】になります。
ボタンが【有効化】に変化します。「All in One SEO Pack」を使うので【有効化】をクリックします。
するとこのような上記の画面になりました。ダッシュボードにも「All in One SEO Pack」が表示されています。
「All in One SEO Pack」の【一般設定】をクリックして表示します。表示したら真ん中あたりまでスクロールします。
ウェブマスター認証のカテゴリーがでてきます。
「Googleウェブマスターツール」内の赤枠にGoogleサーチコンソールの文字コードを入力していきます。Googleサーチコンソールに戻ります。
先ほどのGoogleコンソールを開きます。上記のタブに残っていると思います。画像にある青く塗られたヶ所が必要です。コピーしようと思っても全文選択されてしまいます。とりあえず、1行全部コピーします。
自分のパソコンに入っているメモ帳やWordなどの文章ソフトを開きます。そこに先ほどコピーした文字列を貼り付けます。貼り付けたら必要な箇所だけ再度コピーします。必要な箇所は青線で隠れた場所です。” ~ ” の間を選択してコピーします。「”」はいりませんので注意。
WordPressのダッシュボードの画面に戻ります。先ほどの「All in One SEO Pack」ウェブマスター認証内にあるGoogleウェブマスターツールの枠に先ほどコピーしたコードを貼り付けます。青線のヶ所です。
そして一番下までスクロールして【設定を更新】します。これで自分のサイトにGoogleのコードが埋め込まれました。埋め込んだことをGoogleサーチコンソールに伝えます。
HTMLタグのラジオボタンを押しておきます。そしてGoogleサーチコンソールの赤枠の【確認】をクリックします。
Googleサーチコンソールに自分のサイトであると所有権が確認されました。これで、登録は終わりです。
これからはGoogleサーチコンソールを使って自分のサイトが更新されていることをGoogleの人口知能に伝えていくことになります。
次は検索パフォーマンスを上げる施策とGoogleのクロール機能である「Fetch as Google」の申請。サイトマップの送信についてです。