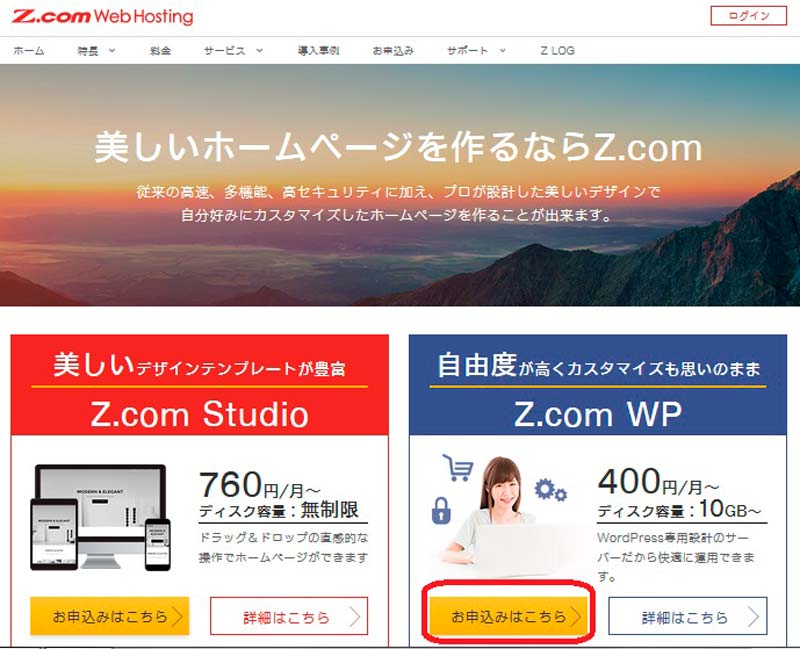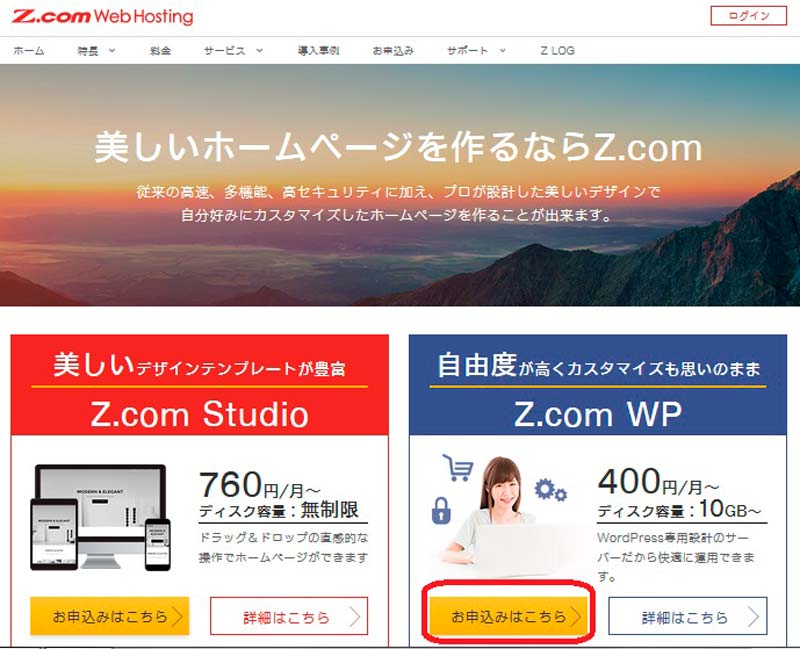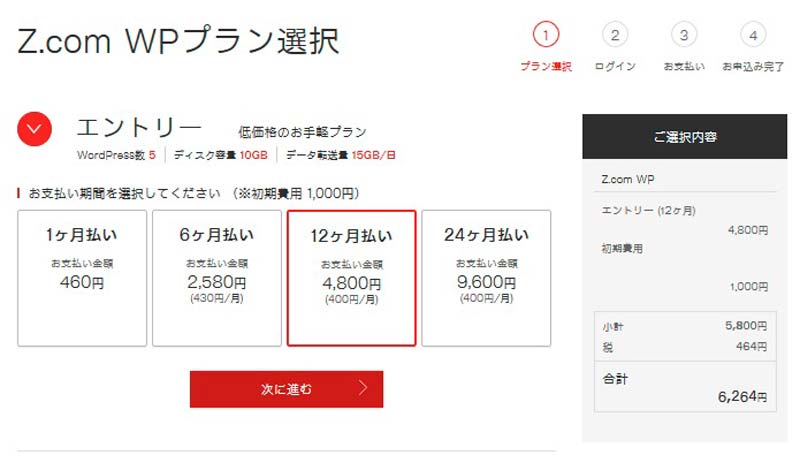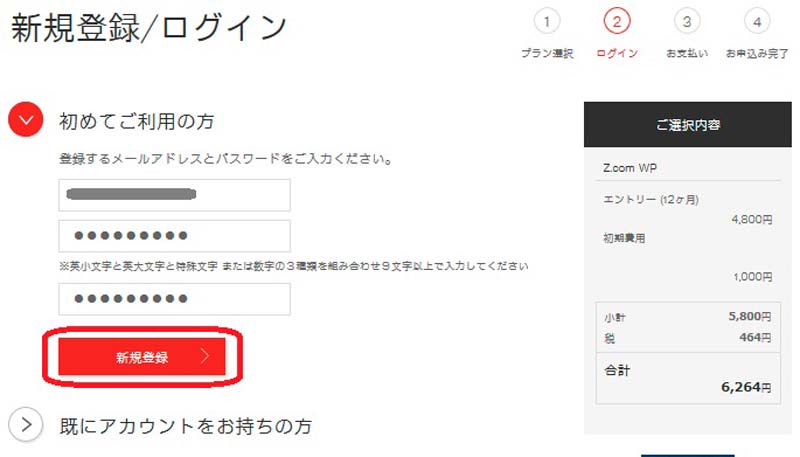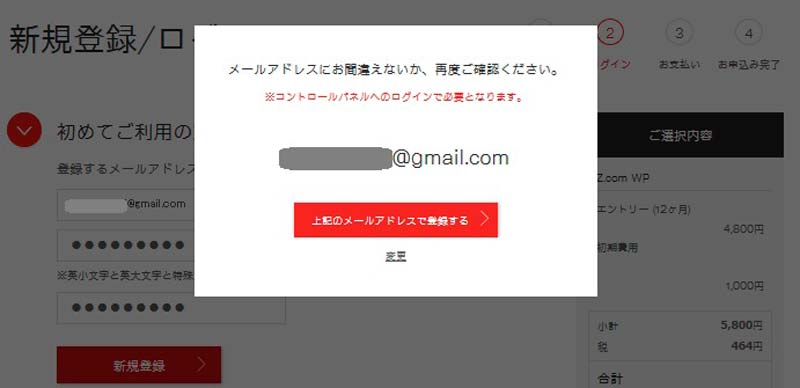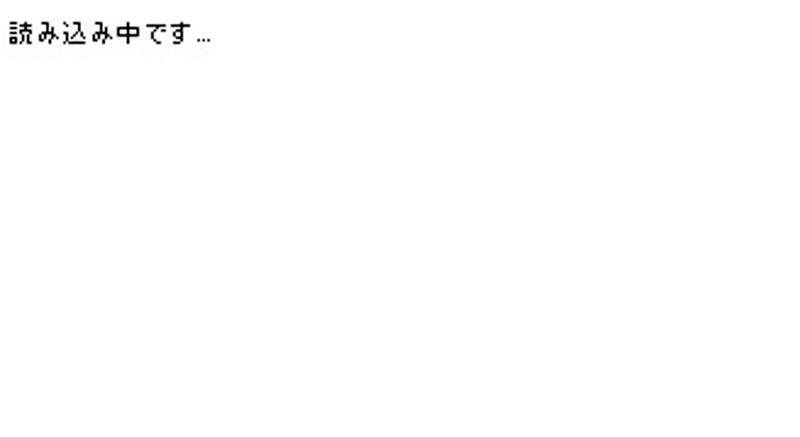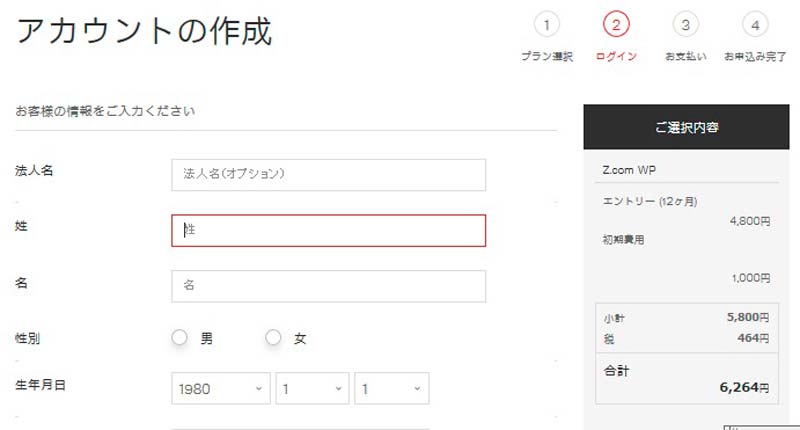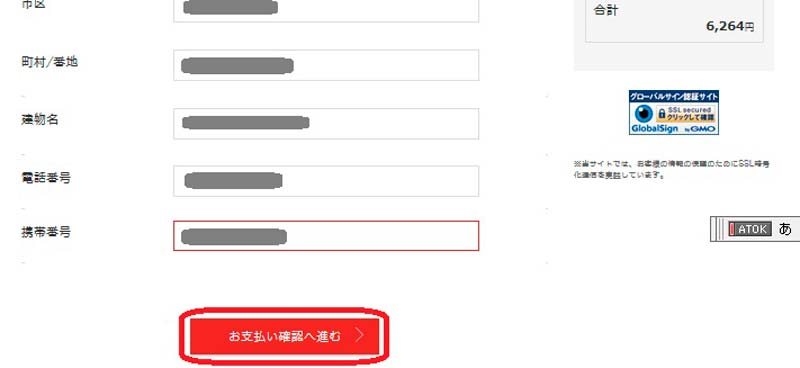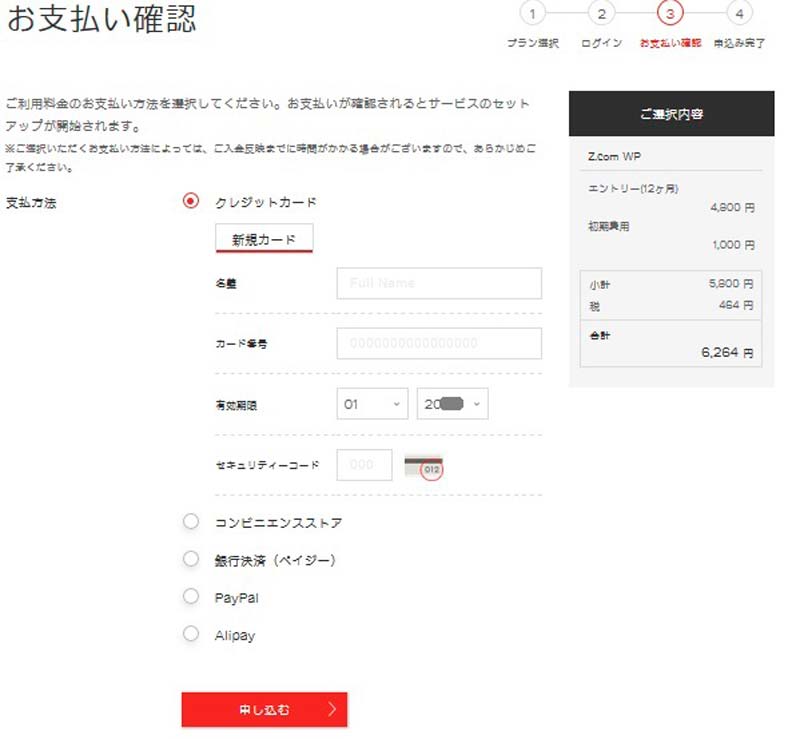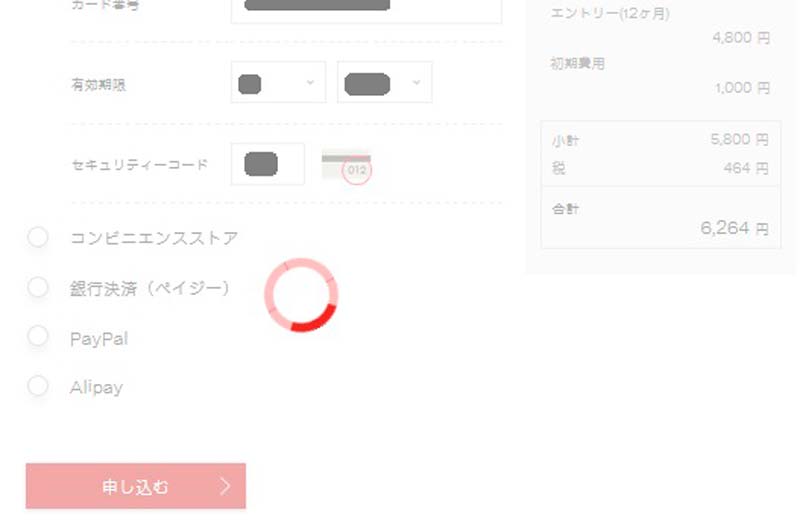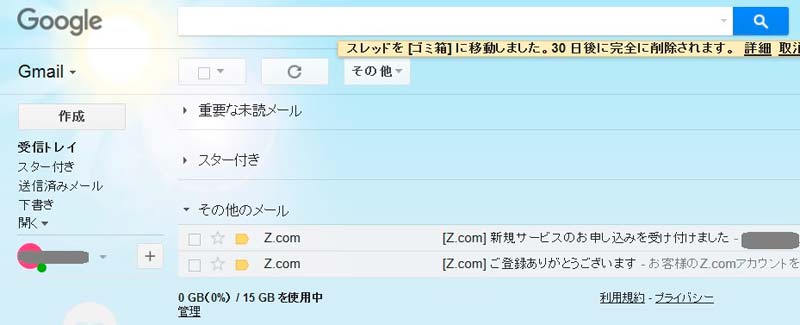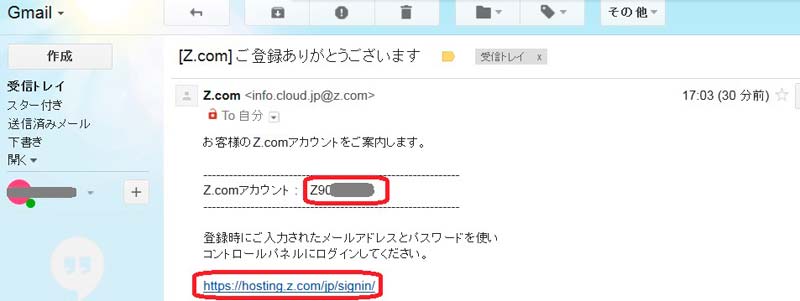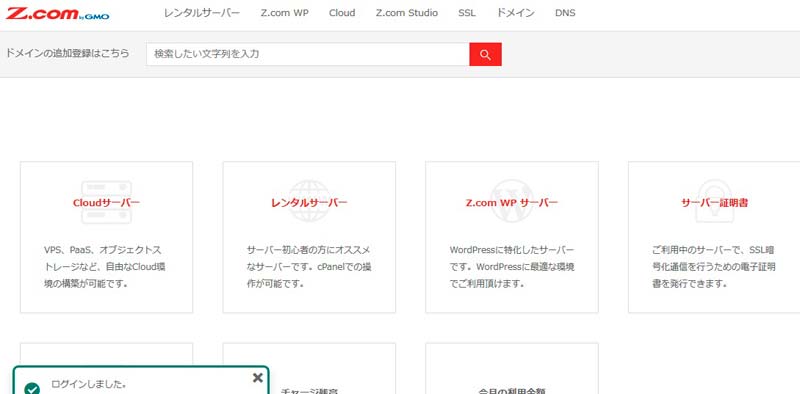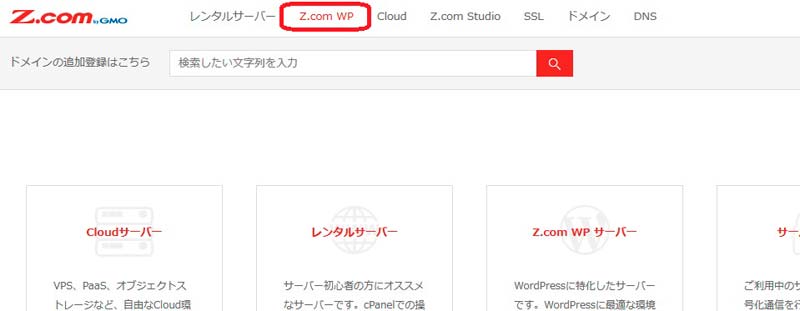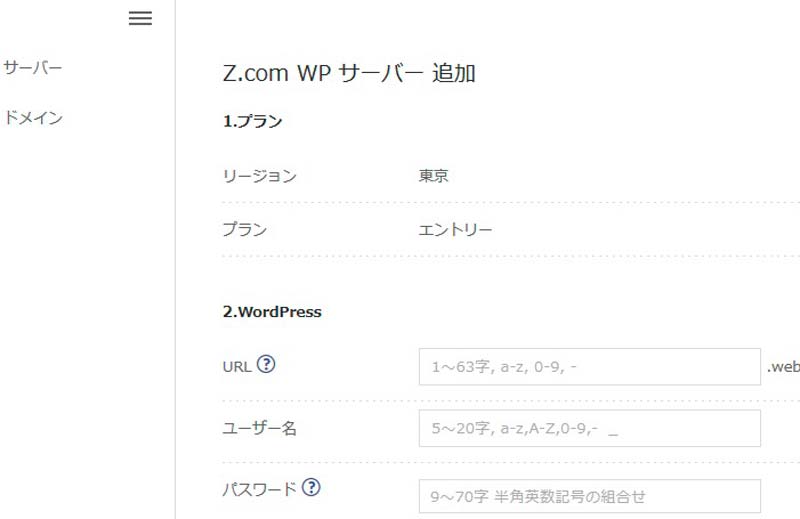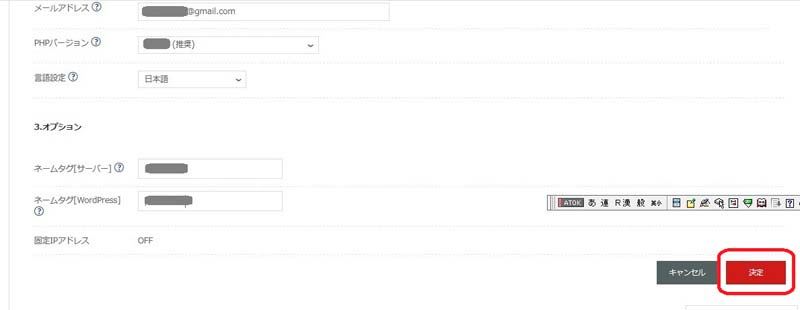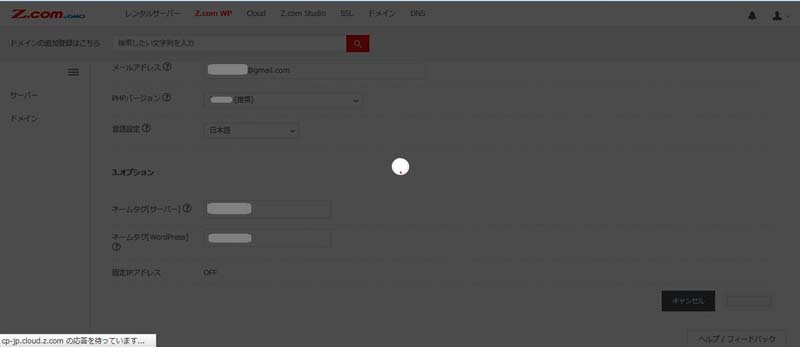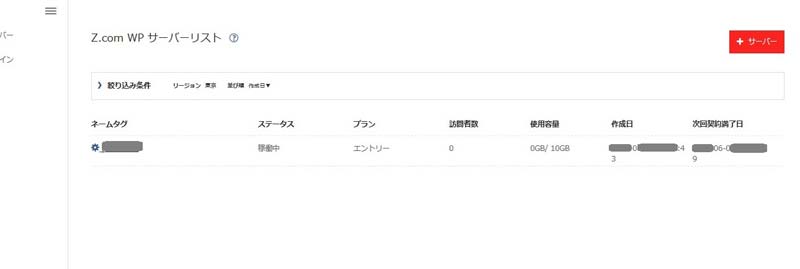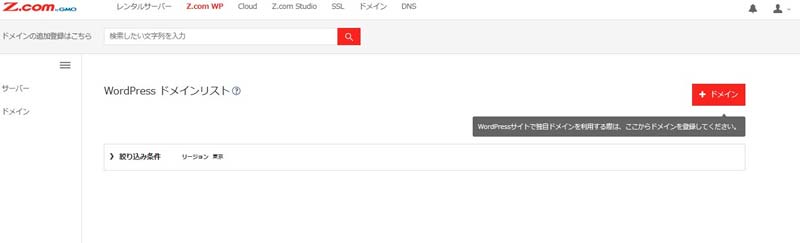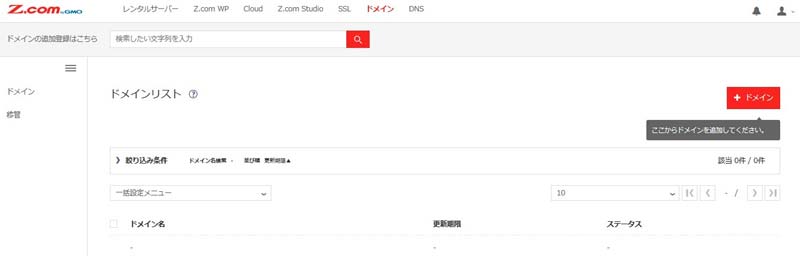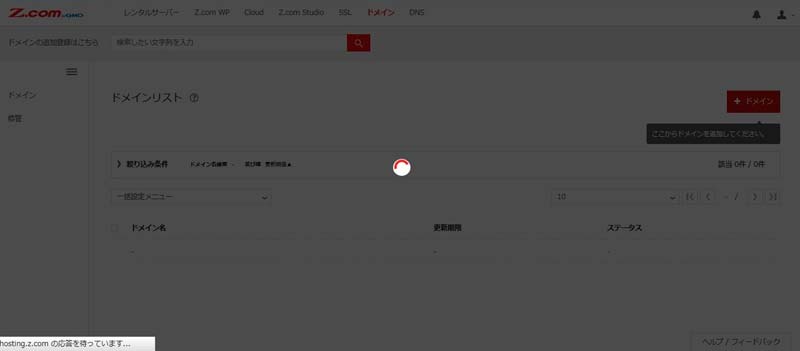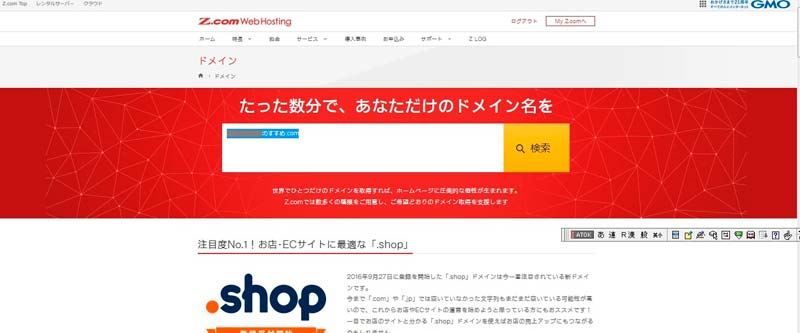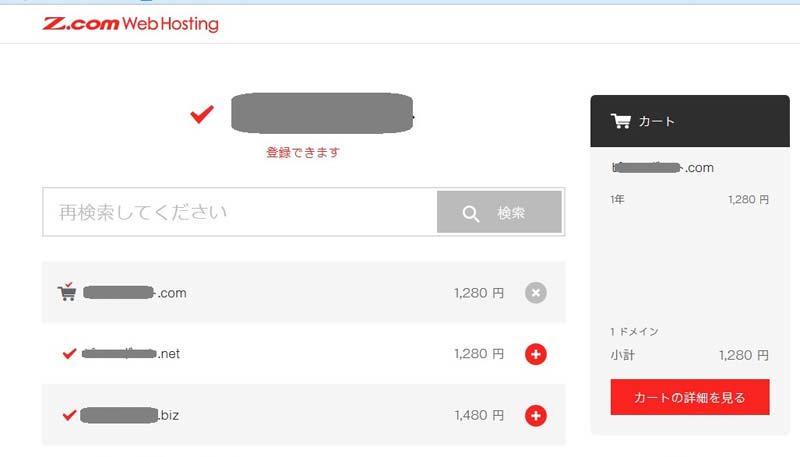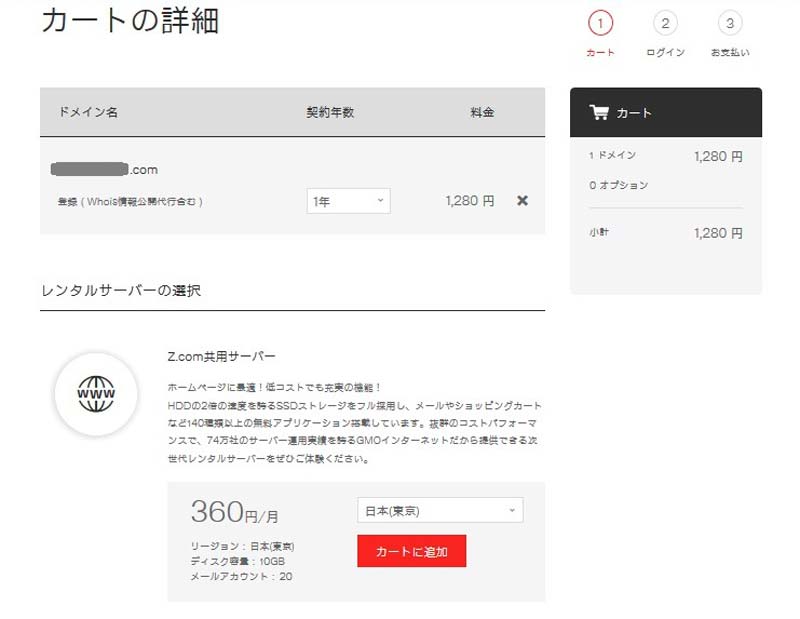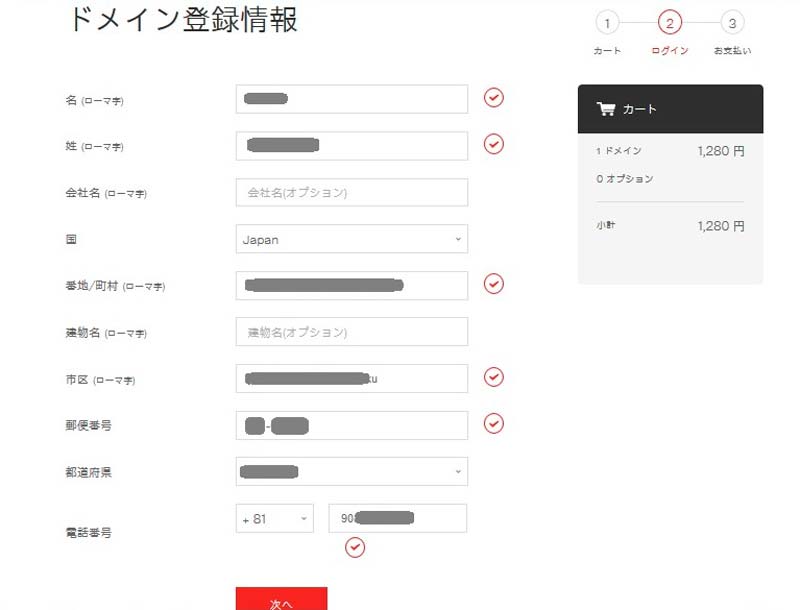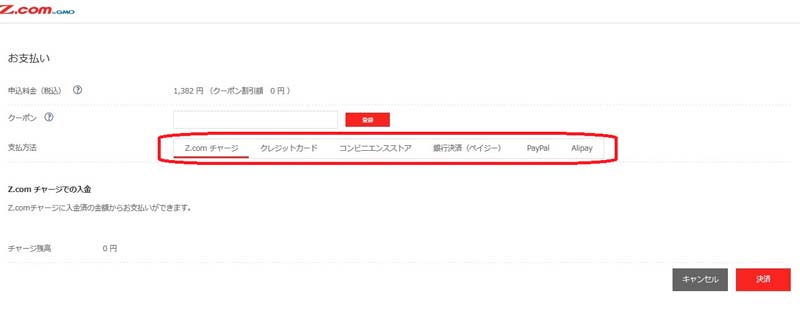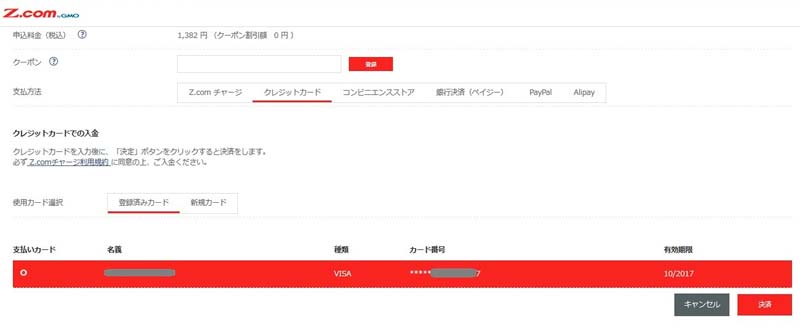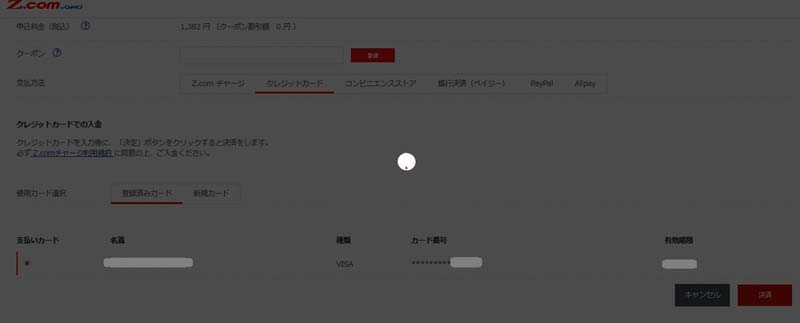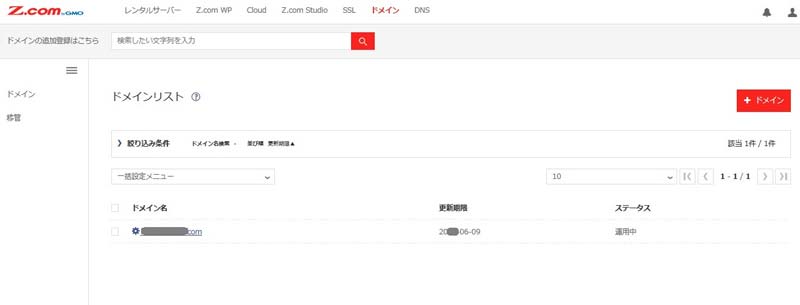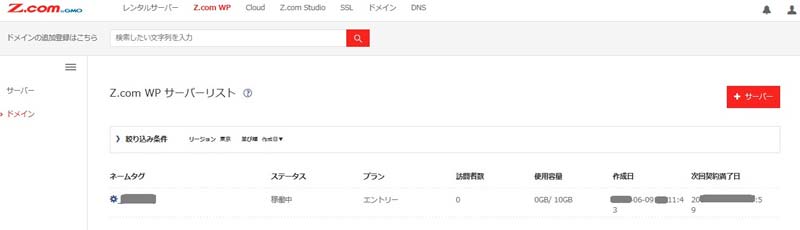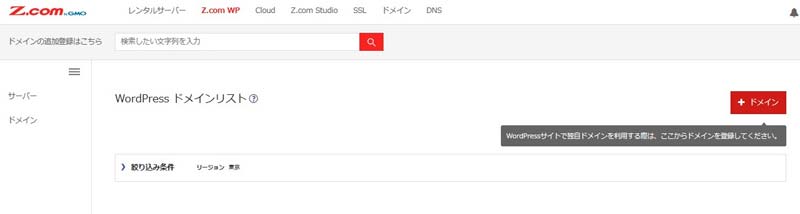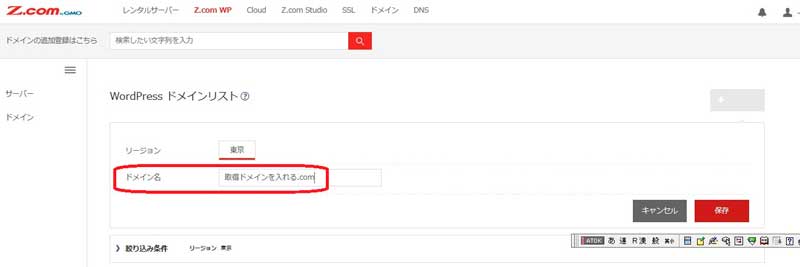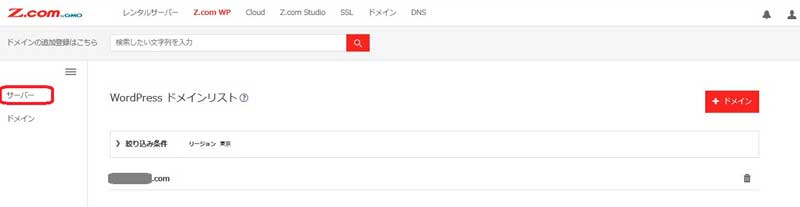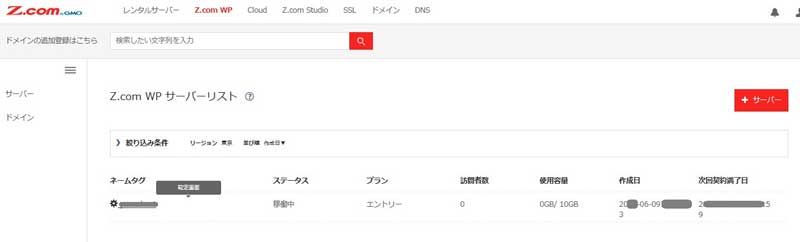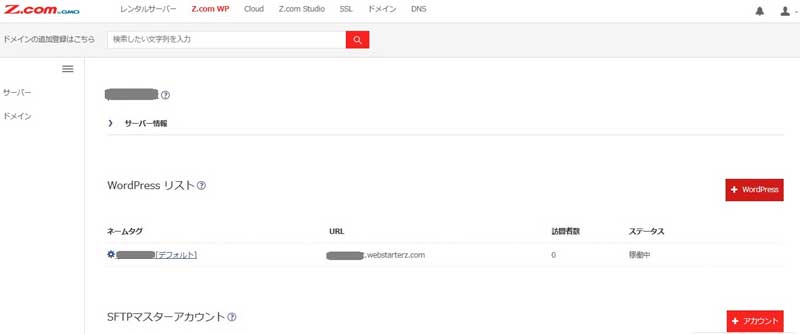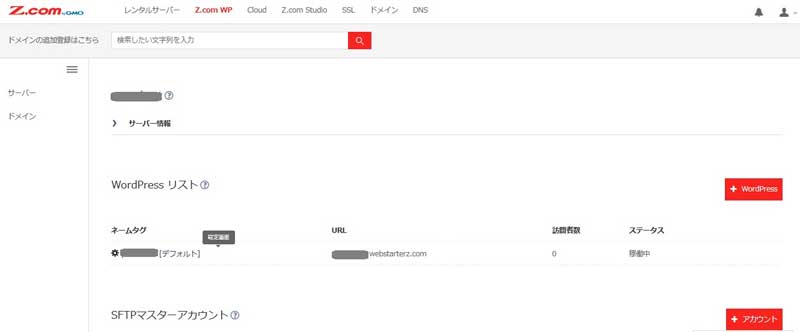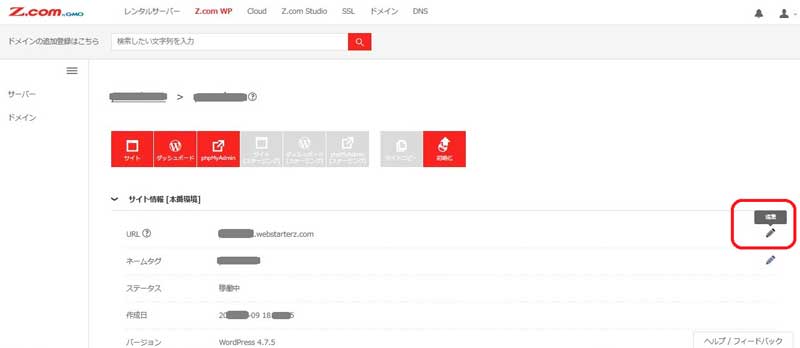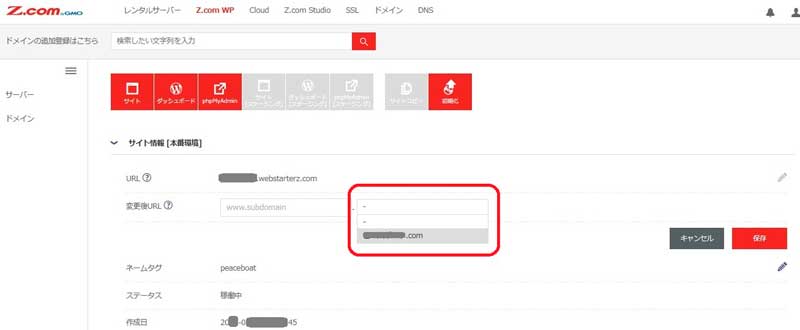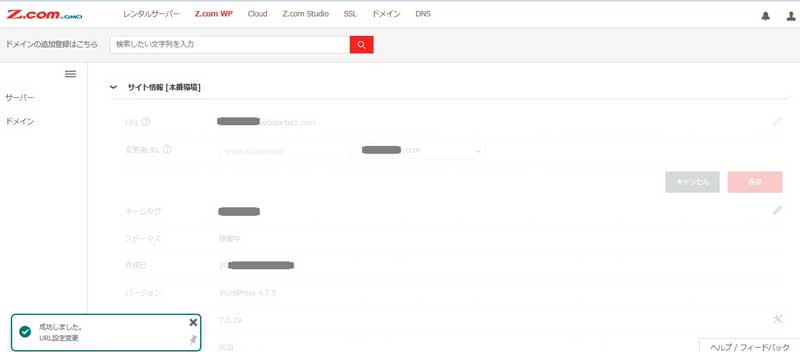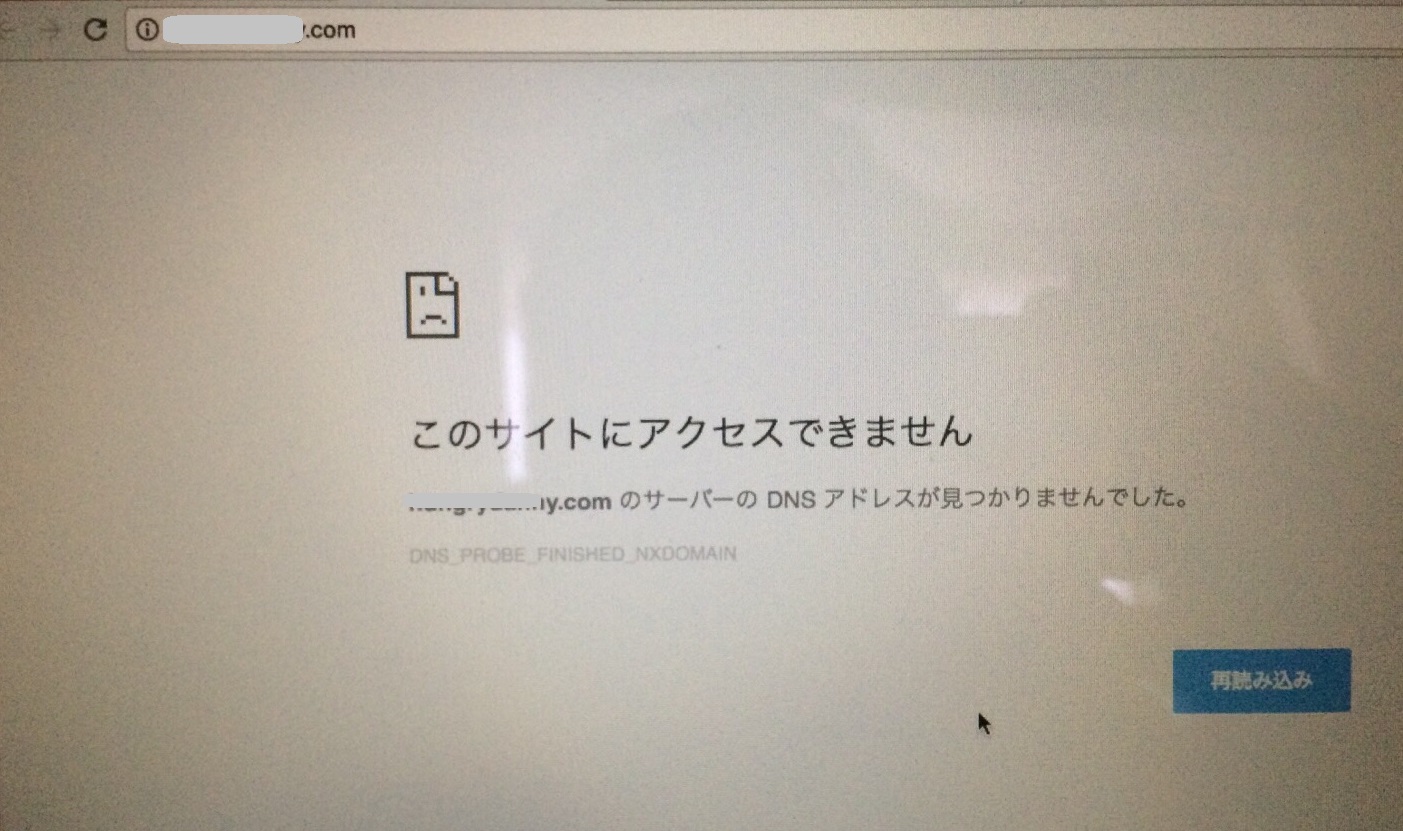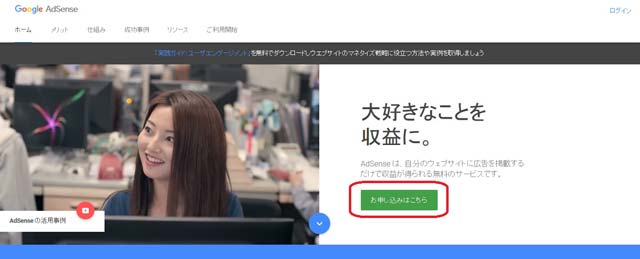SSD化されたレンタルサーバーのZ.comを契約しました。Z.comレンタルサーバーの契約と新規ドメインの追加のやり方、そしてWordpressをインストールするまでの流れです。
Z.comサーバーを使う期間を選択します。自分のプランに合わせて選択してください。
ご自身のメールアドレスを使ってZ.comに新規登録します。わたしはフリーアドレスのGmailでZ.comに登録しました。
金額も確認したら【新規登録】です。
登録すると「読み込み中です」の画面になります。わたしは20分ほど「読み込み中です」画面で止まりました。更新したら次に進みました(汗)
アカウントの作成画面になります。必要事項を埋めていきましょう。
お支払い方法をいれます。払い込みが遅れると契約解除になってしまうので、クレジットカード支払いで契約しました。
「申し込む」をクリックしたらロード画面になります。一定時間ロード画面がずっと表示されるようでしたら、更新を押したり、Z.comに登録したメールを開いてみてください。次に進みます。
申込みが完了すると、Z.comサーバーに登録したメールアドレスに完了メールが届いています。
Z.comからのメールを開いて指示通りにしていきます。Z.comアカウントをコピーして、コントロールパネルにログインしてみてください。
Z.comサーバーにログインできます。
WordPressをインストールします。赤線で囲んでいる【Z.com WP】をクリックします。
サーバー初期設定を選びます。
Z.com WPサーバー追加画面になります。
記載事項をすべて記入します。最後は決定!!
ローディングの画面へ
Z.com WP(ワードプレス)サーバーリストの画面になります。[サーバー]をクリックします。
次はオリジナルドメインの登録をしていきます。
[ドメイン]をクリック。
ドメインリストの画面になります。[ドメイン]をクリックして追加してください。
ローディングの画面
Z.comのドメイン検索画面になります。自分の希望にあうドメインを打ち込んでみましょう。
ドメインが決定したら、希望のドメインを選択して[カート]にいれます。
カートに入ったドメインでよいかの確認です。OKであれば次へ進みます。
ドメイン登録情報を入力していきます。
どんどん入力していきます。電話番号は、国番号がつくので一番最初の「0」は抜きます。
支払い方法の選択です。最初はZ.comチャージが選ばれています。私はクレジットカード決済にしました。
Z.comレンタルサーバーの支払いをクレジットカードで行ったので、そのまま「管理済みカード」を使用することもできます。私は同じクレジットカードにしました。
[決定]するとローディング画面になります。
入力が終わると最初の画面にもどります。画面上記の[ドメイン]が選択された状態です。[Z.com WP]を選択します。
上記の[Z.com WP]を選択すると以下の画面になります。
[ドメイン]をクリックします。
[WordPressドメインリスト]の画面を表示します。ドメイン名を入力します。取得したドメイン(希望のドメイン)をいれてください。
画面左側にある[サーバー]を選択します。
どんどん進めていきます。
ここから2画面分。忘れました(^^;)
サイト情報[本番環境]をクリックします。
赤枠の場所に鉛筆マークがでてきます。クリックします。
[変更後URL]から設定したい独自ドメインを選びます。そして[保存]します。
画面左下に「成功しました」と表示(PCの場合)されれば成功。
レンタルサーバーZ.comと独自ドメイン取得してからのWordPressインストールが完成しました。