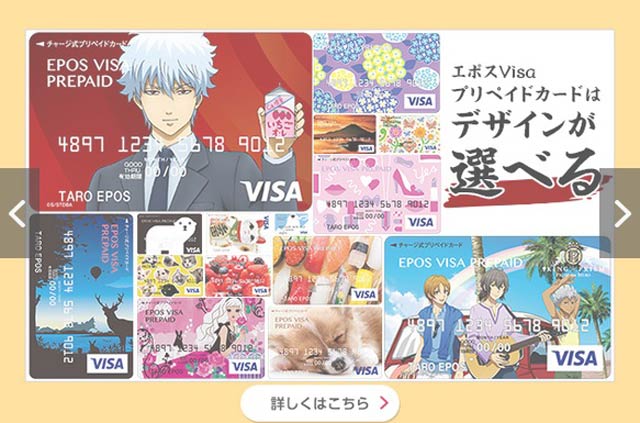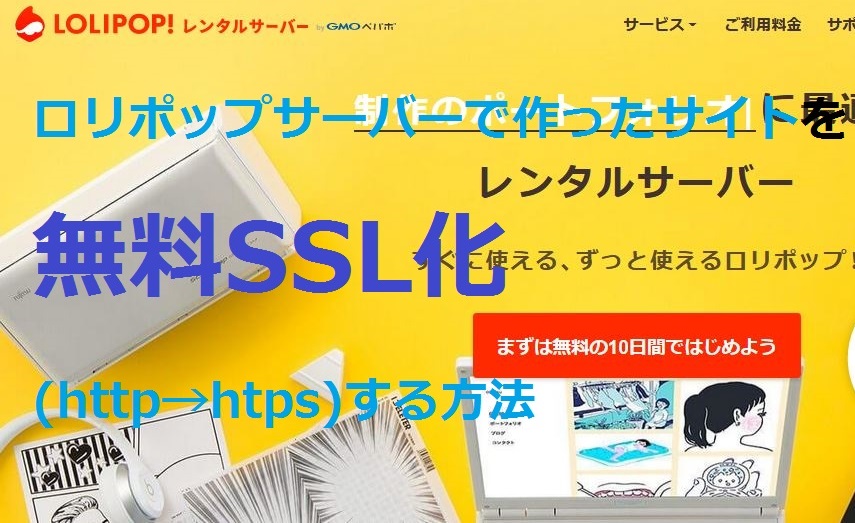危険で悪質なサイトが増えてきているようです。ネットの事件多いですもんね。WEBサイトが危険なのか安全か判断するためにSSL化(https://)が推奨されています。検索大手のGoogleもSSL化を推奨しています。SSL化(https://)であることで安全性が向上し、検索の上位にあがる仕組みにもなっています。
お名前.comサーバーで運用しているサイトのドメインをSSL化(https://)する流れ
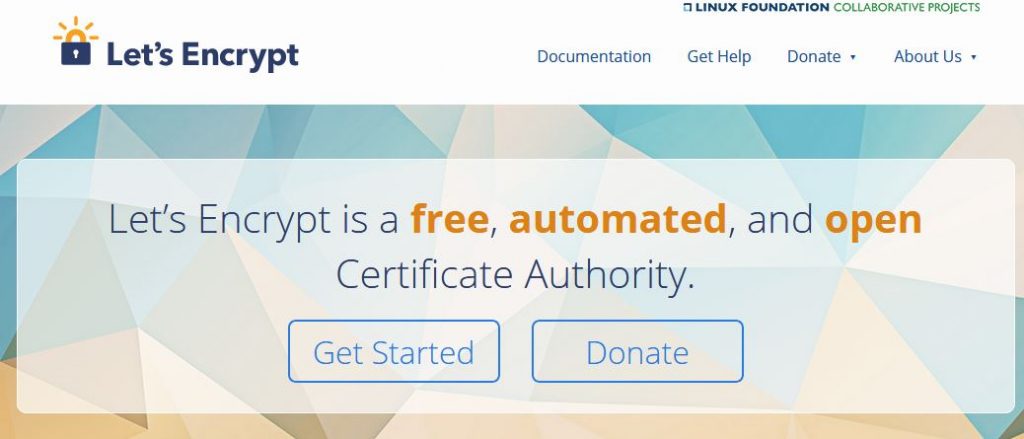
お名前.comには無料で使用できるSSL証明書があります。その名もLet’s Encrypt(レッツ・エンクリプト)になります。2016年4月に正式に開始されたLet’s Encryptは、すべてのWebサーバへの接続を暗号化することを目指したプロジェクトです。主要スポンサーは、FirefoxのMozillaや、コンピュータネットワークで有名なシスコシステムズ、技術支援としてGoogleの人材も入っているようです。
では、そのお名前.com(onamae.com)のサイトを開きます。
【1】ログインします
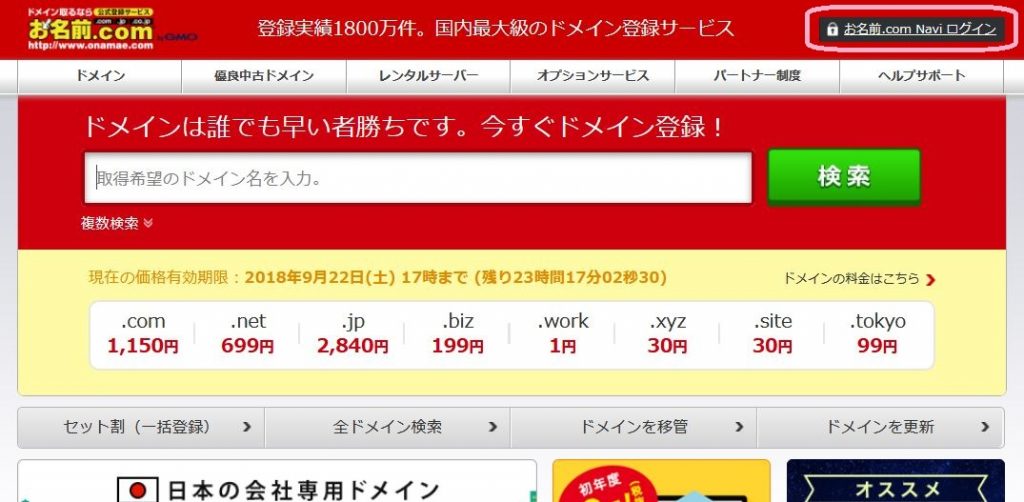
お名前.comのトップ画面になりますので、右上に表示されている[お名前.com Naviログイン]をクリックしてサーバーに入っていきます。図を参照。
【2】IDとパスワードを入力
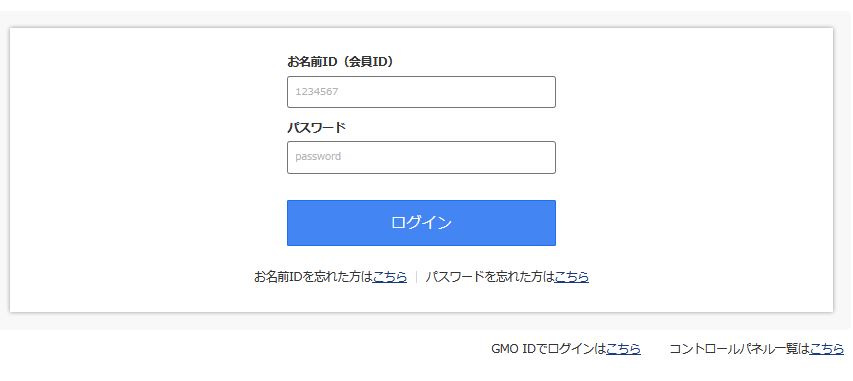
お名前ID(会員ID)とパスワードを入力していきます。サーバーを契約したときにログインとパスワードは管理しておきましょう
【3】SSLを選択
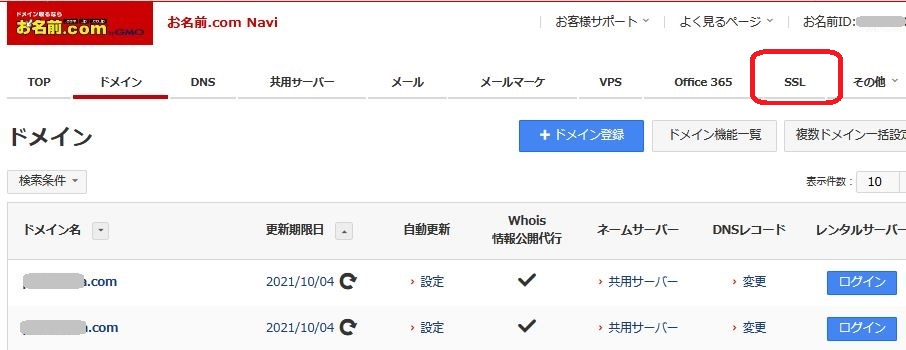
画面が変わったら下部に取得しているドメインが表示されます。SSL化したいドメインがあることを確認して、上タブにある[SSL]をクリックします。
【4】コントロールパネル
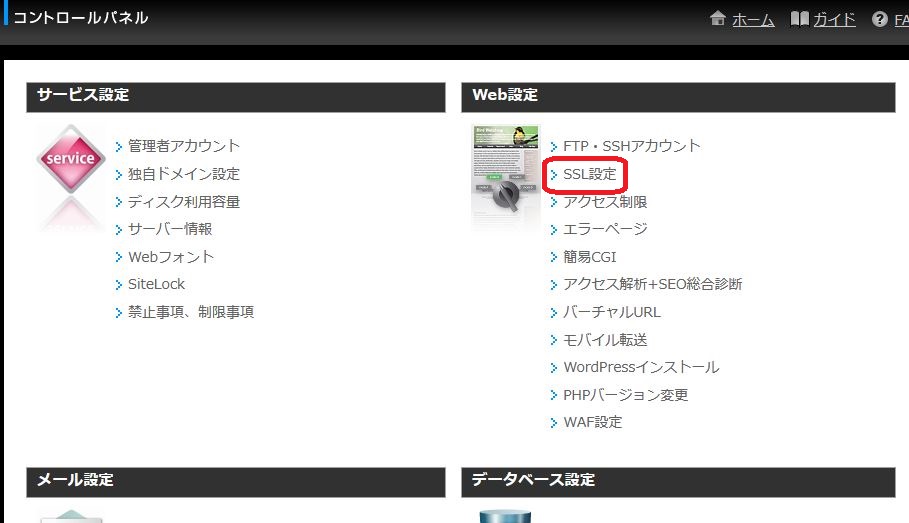
コントロールパネル画面になります。[Web設定]のグループにある[SSL設定]からSSL化を設定していきます。このコントロールパネルは他の方法でもはいることができます。
【5】ドメイン選択
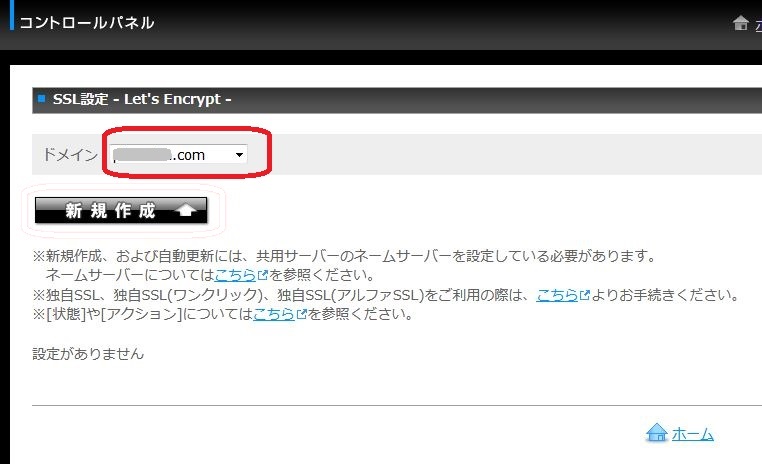
Let’sEncryptによるSSL設定を行います。Let’sEncryptは無料でSSL化をしてくれます。
【6】Let’s Encrypt
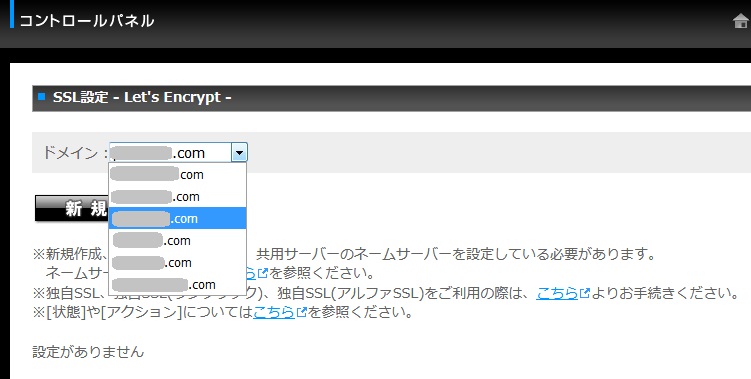
ドメイン一覧からSSL化(https://~)にしたいドメインを選択します。
【7】新規作成
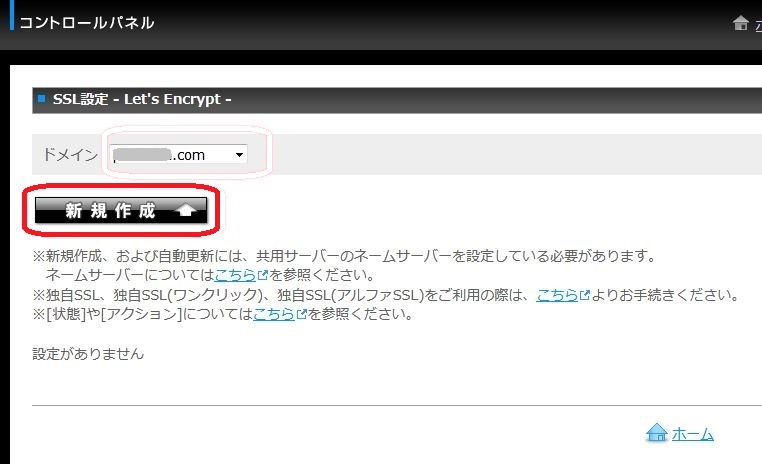
選択したドメインで正しければ[新規作成]でSSLへと進んでいきます。
【8】確認画面
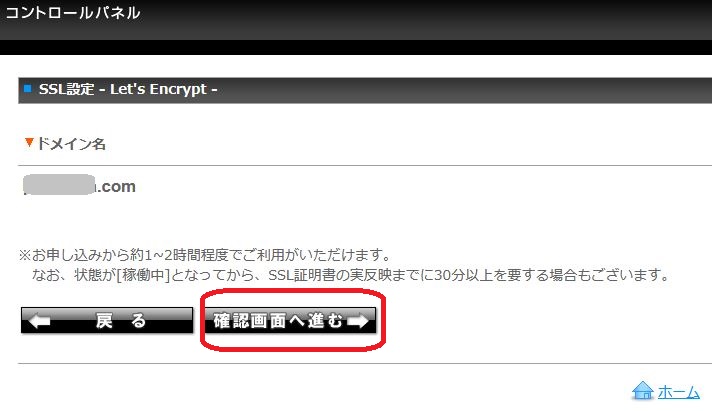
SSL化したいドメインを選択できたら[確認画面へ進む]をクリックします。
【9】決定
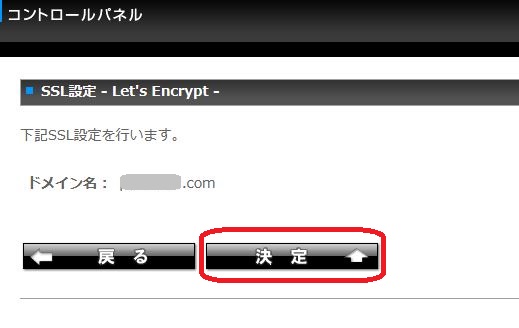
お名前.comのSSL設定 Let’sEncryptの画面に選択したドメインのSSL設定を行ってよいか
確認をします。正しければ[決定]へ。
【10】SSL(https://~)設定が完了
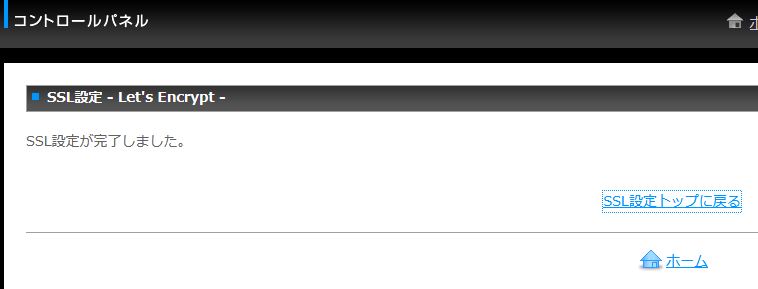
お名前.comのSSL設定 Let’sEncryptの画面が変わり、「SSL設定が完了しました。」と表示
されたら完了です。
まとめ

設定して数時間でSSL化されます。わたしのWordpress(ワードプレス)は1時間ぐらいで変更されましたよ。他のサイトから今回https化したサイトにリンクをしてもらっている場合は http → https にしてもらえるなら修正依頼しておきましょう。理由はURLが異なるのでGoogleに2つのサイトがあると判断されてしまう可能性があるからです。検索上位表示を考えるSEO的に修正しておきたいですね。あくまで個人的な希望です。それにしても、みんなに平等にSSLを与える社会貢献の精神が素晴らしいとな~と思いました。活用していきましょう。