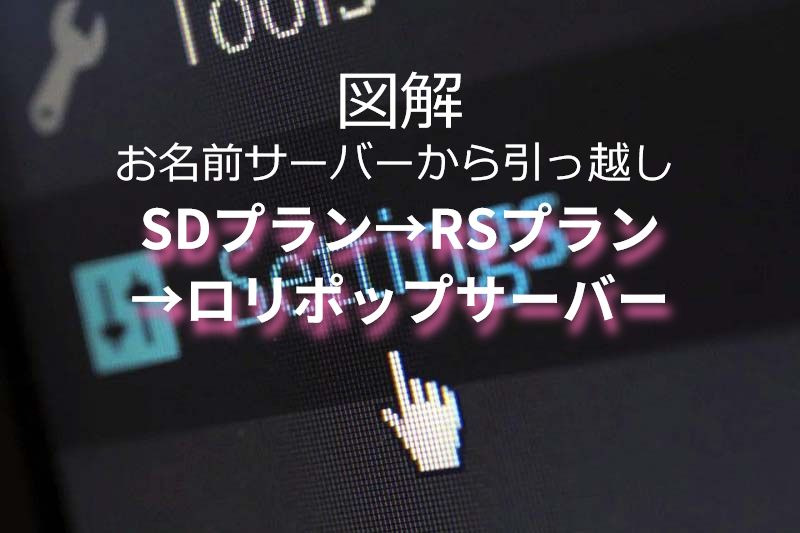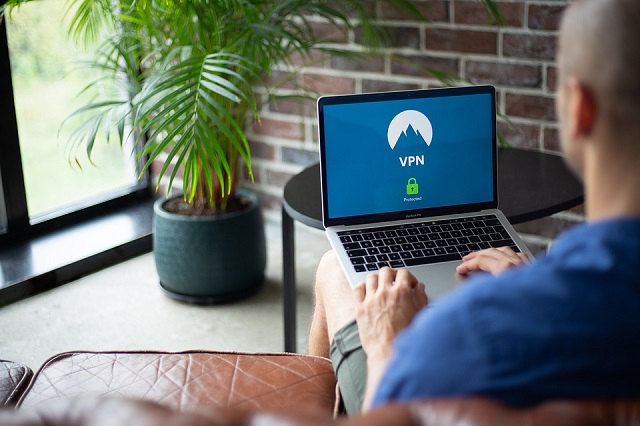お名前.comでドメインとサーバーを契約していました。お名前サーバーのSDプランから新しくなったRSプランへ変更をしようと思ったのですが、最終的にロリポップレンタルサーバーに引っ越しすることにしました。ドメインはお名前.comで契約したままです。
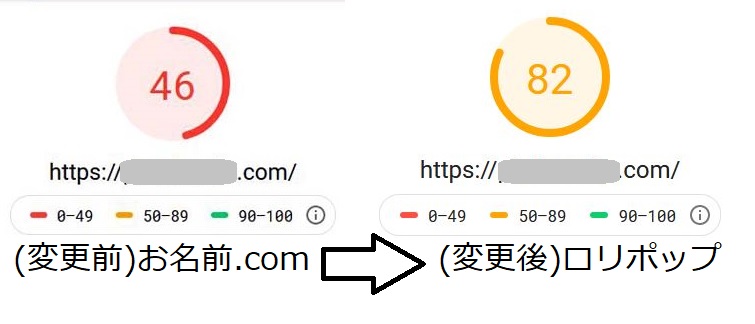
Googleスピードテストの結果です。サーバーを変えただけですがかなり改善されています。
Googleスピードの結果46→82
初心者がWordpressを引っ越し!お名前サーバーSDプランからRSプランにしようとしたがロリポップへ乗り換え!
初めてサーバーを借りてから数年が立ちました。最初はレンタルサーバーの知識も皆無で「レンタルサーバーって何に使うんだ?」とも思っていました。
「GMOがやっている!大手だろうからここにしよう!」とすぐにお名前.ドットコムサーバーを借りて、SDプランのサーバーを選択。SDプランでサイト運営を始めましたが、これがまぁ激遅なんです。サイトが表示されるまで5秒ぐらいかかることも。。。追加したプラグインの更新をしようと思ったら途中で停止してしまうこともしばしば。
「サーバー引っ越したい!でも難しそう・・・」と後回しにしてきましたが、ついにサーバーを乗り換えることを決意!お名前サーバーのSDプランから読み込みが早くなったといわれるRSプランに乗り換えようとしていたんですが、乗り換え情報があまりありませんでした。他のサーバー情報も調べて、結果的に爆速のロリポップサーバーに乗換えることにしました。所有する3サイトを引っ越しして不具合もなかったので、図解式で紹介しておきます。
移行したいサイトをAll-in-One WP Migrationで一括コピーする
サイトデーターのファイルをコピーしていきます。
サイトをシンプルにするためにプラグインは念のためすべて停止しておきました。サイトをコピーするときにプラグインのせいで不具合でたら復旧する自信がなかったんです。
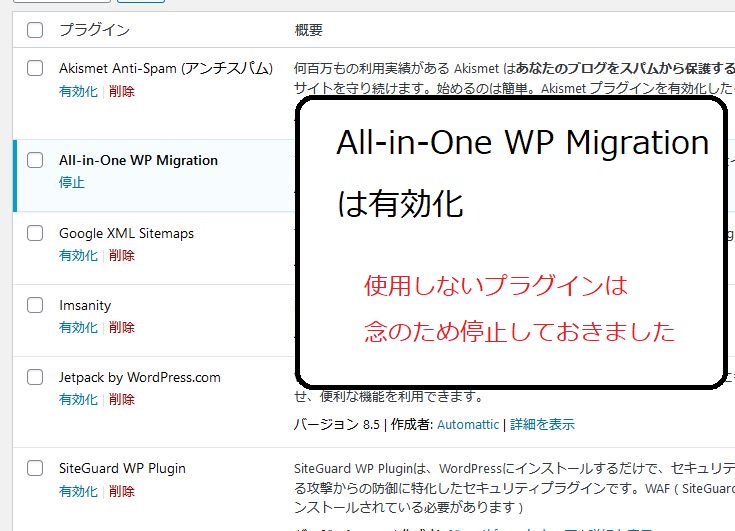
移行したいサーバーにあるサイトデーターをコピーするので
編集画面からWordpressにログインします。
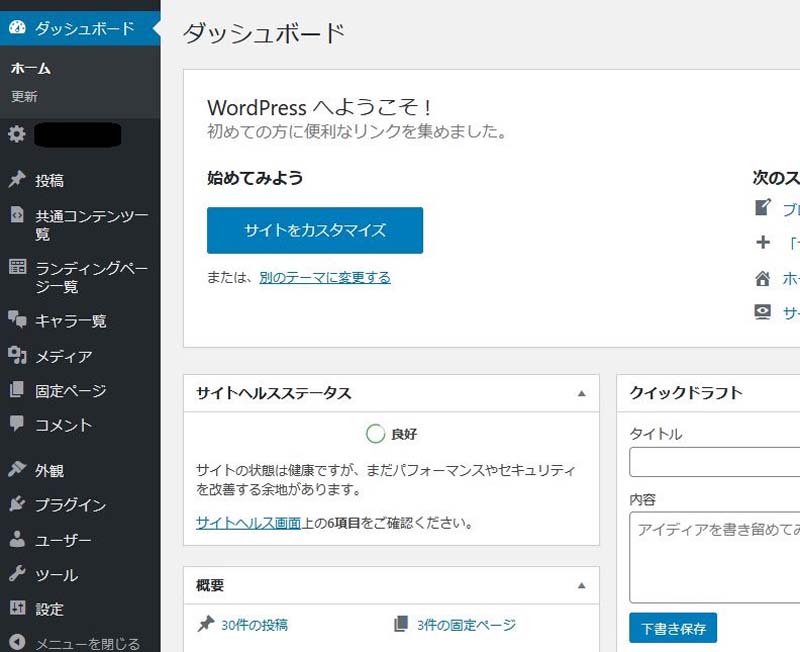
新サーバーに引っ越ししていきます。
ログインしたら、プラグイン→ 新規追加→プラグイン検索→ All-in-One WP Migration を検索します。
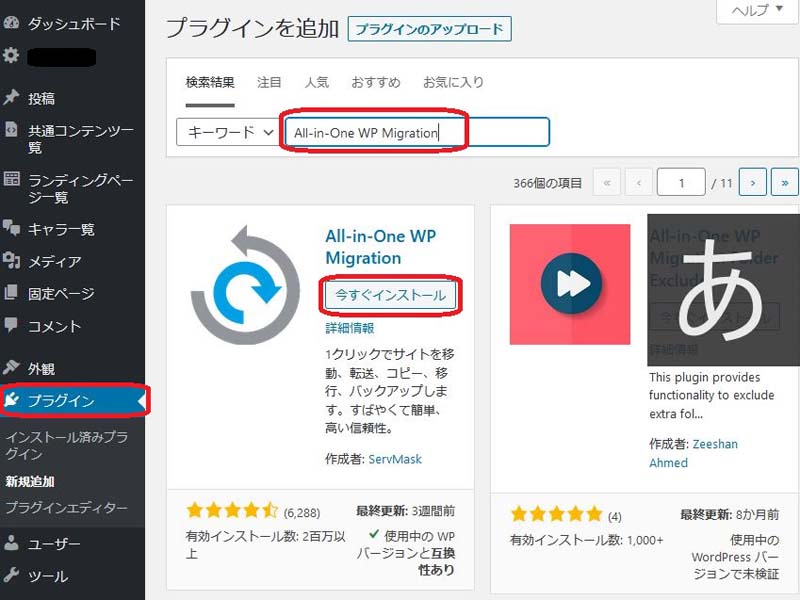
今すぐインストール→ 有効化 にします。
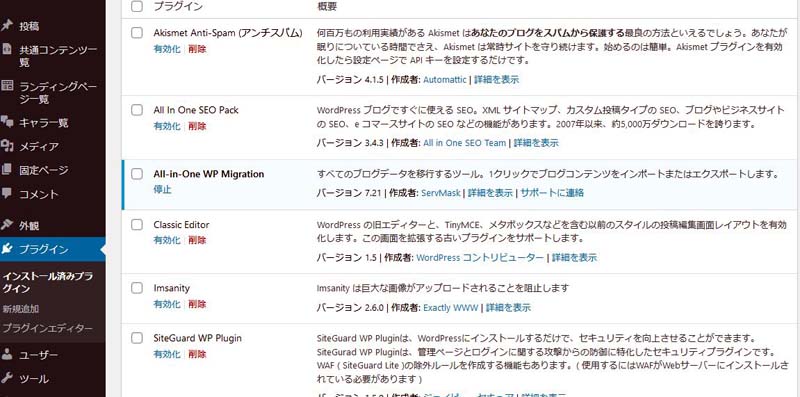
All-in-One WP Migrationn からエクスポートを選択
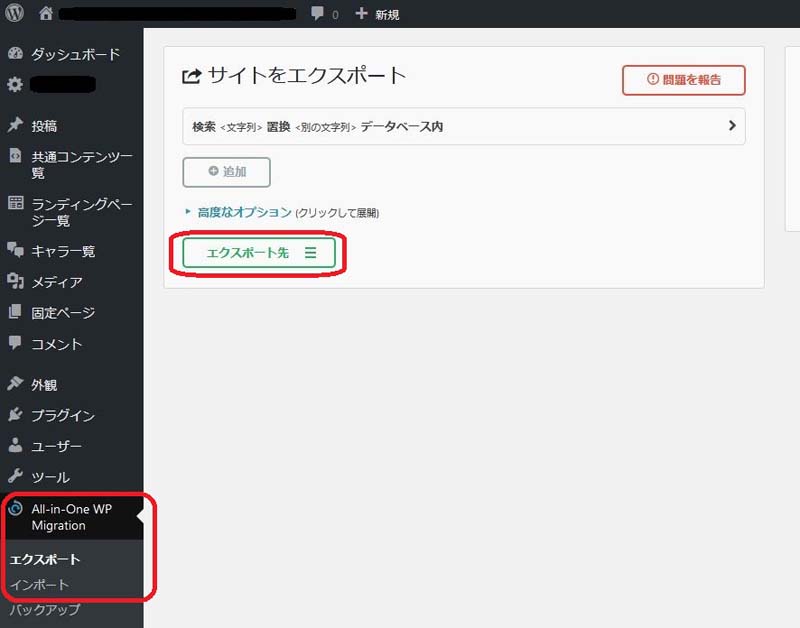
エクスポート先はファイルです。
ファイルを選択。
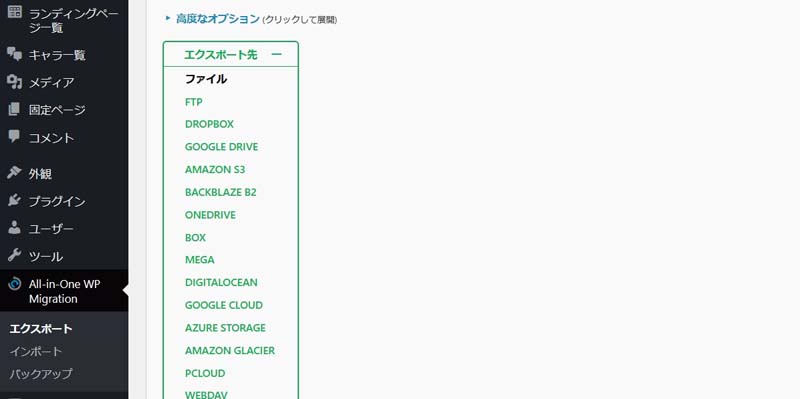
書き出しが始まります。
Wordpress内のコンテンツファイル、メディアファイルなどがアーカイブ(整理)されます。
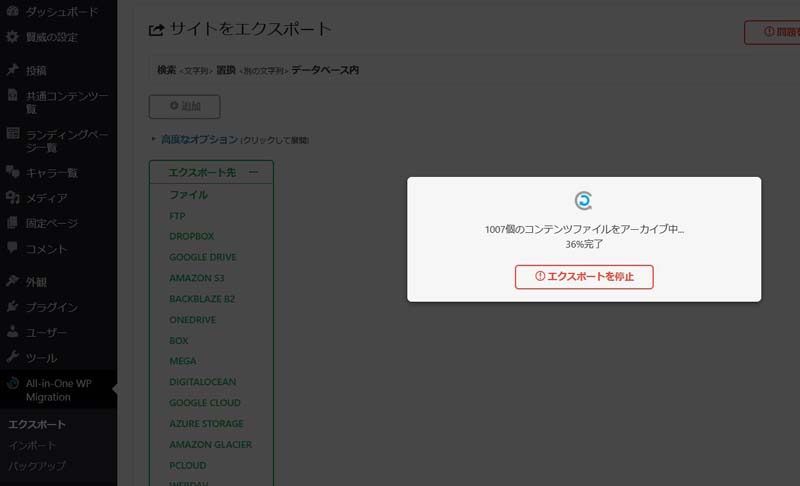
完了したら ダウンロード が表示されるのでクリックしてダウンロード。
サイズも表示されるのでどれぐらいの大きさかわかります。私は150MBでした。
512MB以上ある場合はプラグインや動画、使わないワードプレステーマを消してまとめていくのもよいと思います。
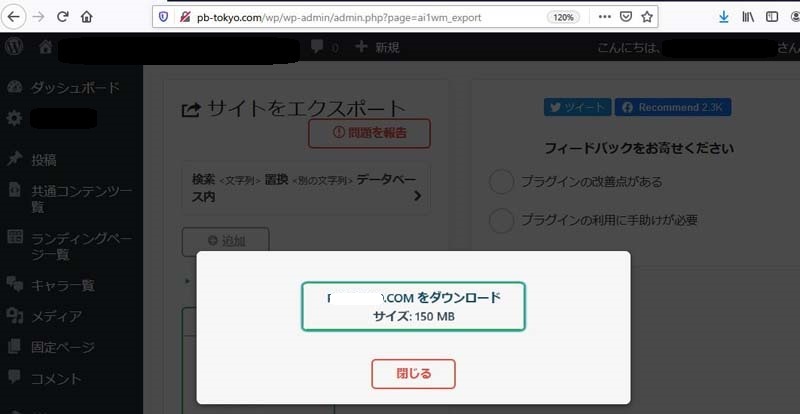
どこにダウンロードされたかわからない方は、ブラウザや設定にもよりますが、↓のマークにダウンロードファイルが入っているかもしれません。
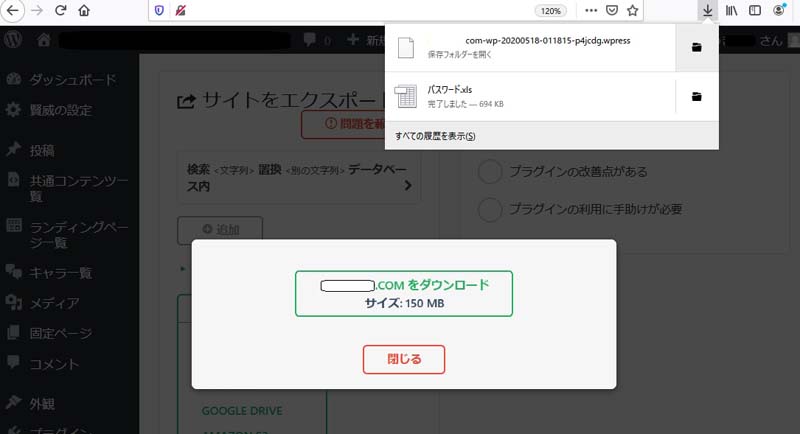
拡張子.wpressのデータがダウンロードしたファイルです。
ダウンロードファイルが確認出来たら[閉じる]を押します。
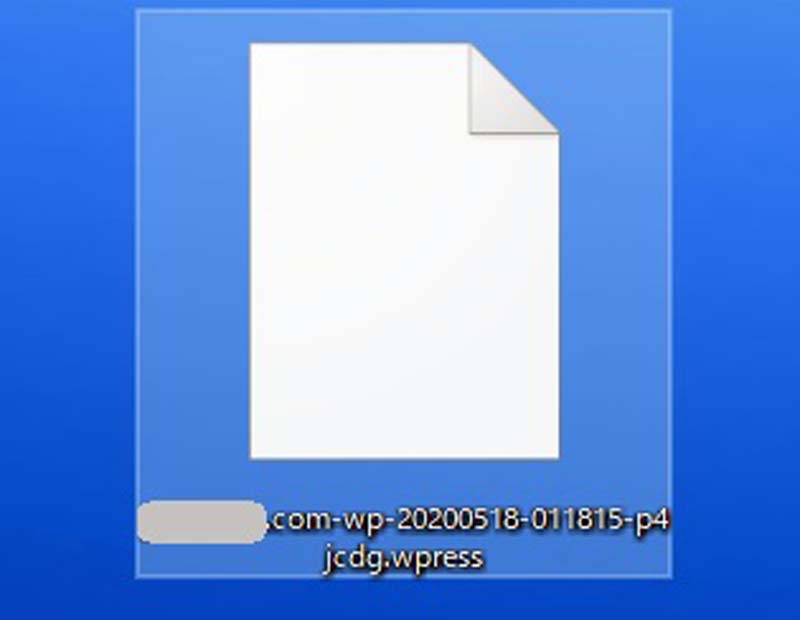
お名前サーバーを使っているとドメイン契約が統合されている可能性あり。ドメイン開放の申請
お名前サーバーのサービスで、サーバーを借りるとドメイン無料というキャンペーンがあります。これで契約している場合は、サーバーとドメインを開放(分離)させる必要があります。こちらは必要な方のみです。が記載しておきます。
お名前.comにチャットで質問しました。
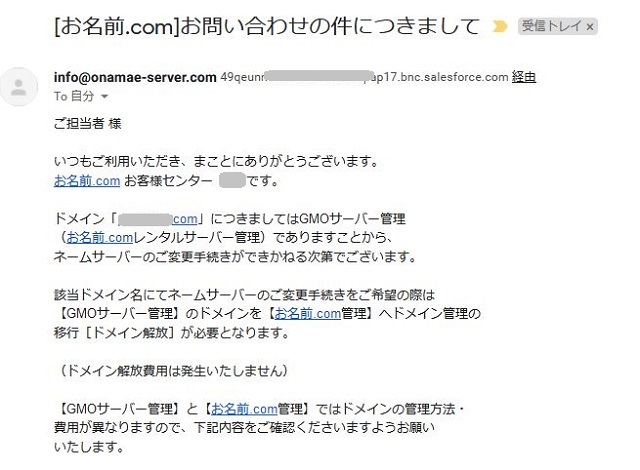
メールでサーバーとドメインの分離申請をするように指示がありました。
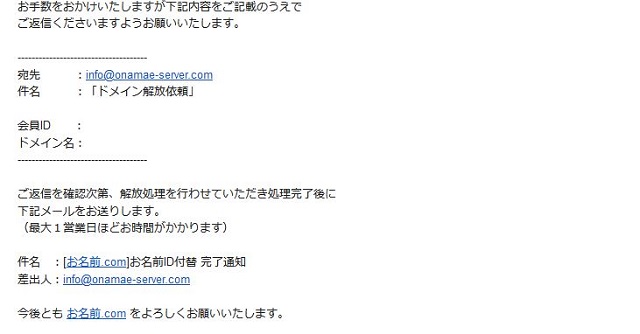
送ったメールはこんな感じです。分離申請が終わったらネームサーバーを変更に移っていきます。
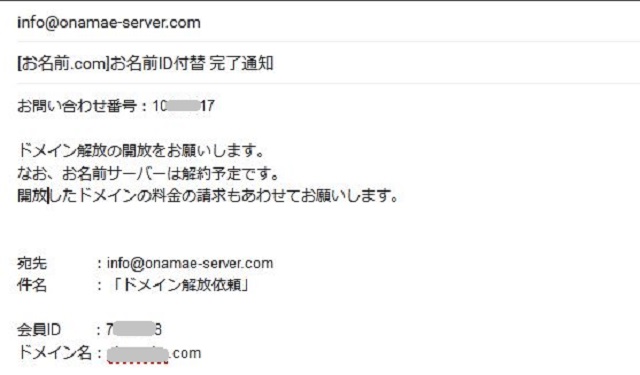
ネームサーバーの変更
変更するサーバーがロリポップに決まっていたので、ロリポップのネームサーバーの文字/数字に修正しまていきます。
※変更先のサーバーが指定するネームサーバーの文字/数字に修正すればOKです。サーバーによって文字/数字が異なる。
お名前ドットコムサーバーにログインします。ドメインタブをクリックするとネームサーバーが表示されます。
ドメインがレンタルサーバーSDプランで使用されていることがわかります。ネームサーバーの[レンタルサーバーSDプラン]を選択します。
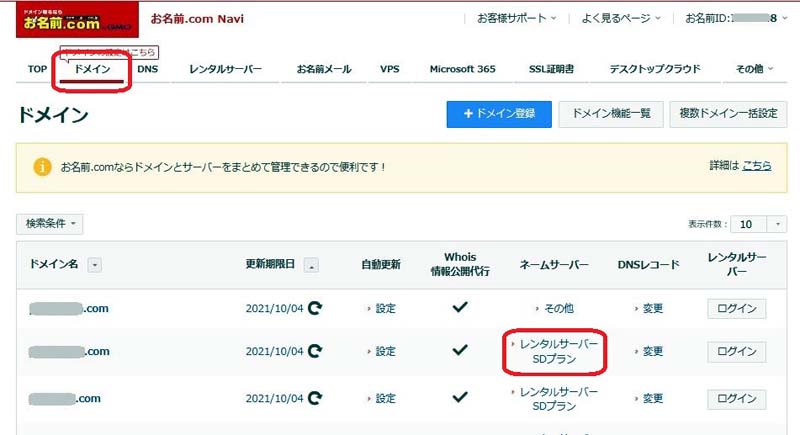
ネームサーバー設定の画面に移動
[ドメインの選択]のチェックボックスにチェックをいれて、
[お名前.com]になっていると思いますが[その他]を選択します。
[その他ネームサーバーを使う]のラジオボタンにチェックが入っていることを確認します。
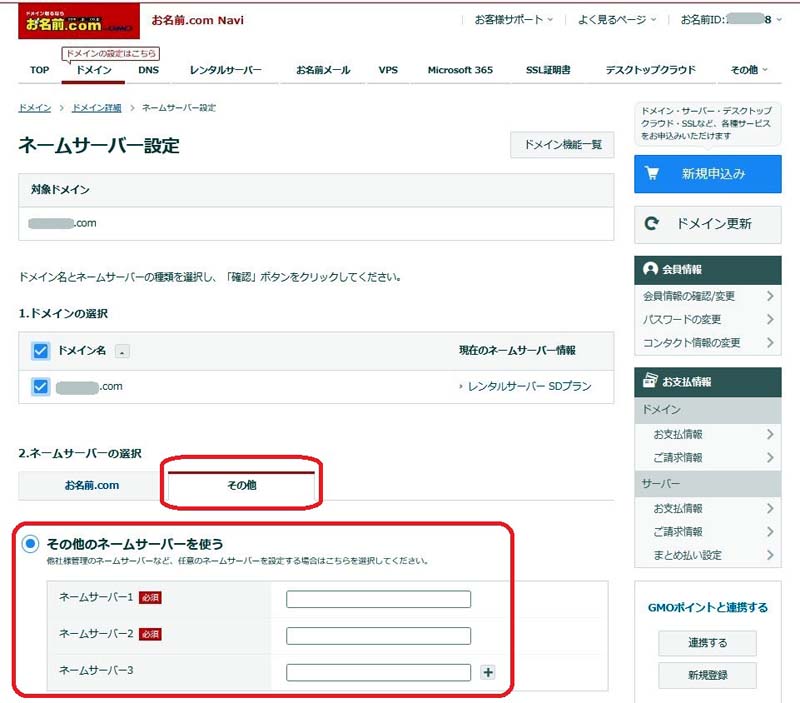
ロリポップに引っ越ししたかったのでこちらを打ち込みました。
ネームサーバー1 uns01.lolipop.jp
ネームサーバー2 uns02.lolipop.jp
を入力したら[確認]を押します。
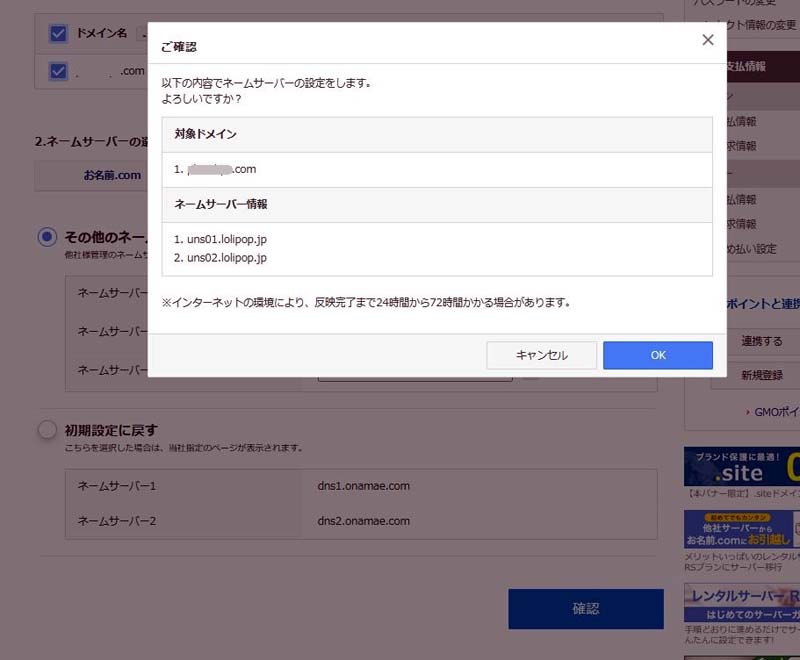
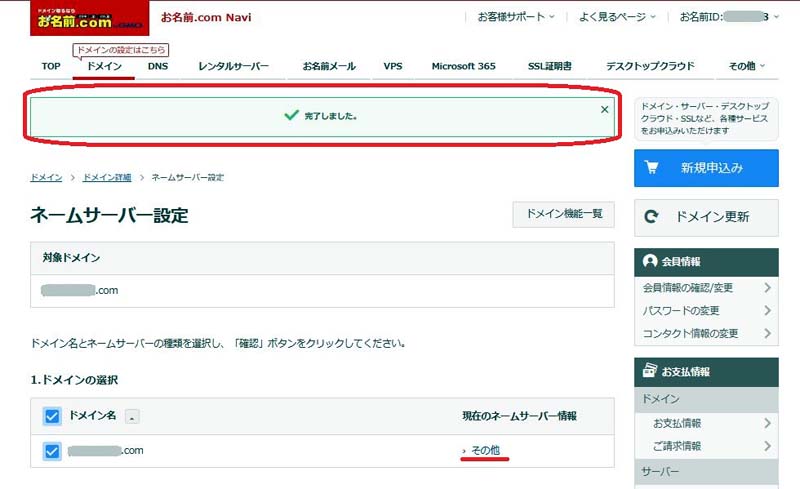
現在のネームサーバーの情報も [>その他] なっているはず。
ロリポップサーバーの申し込みと設定
ロリポップ!レンタルサーバーを借ります。
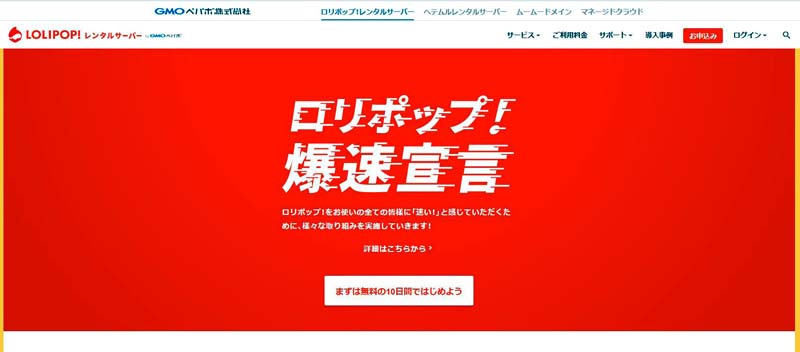
プラン選択
自分にあったプランを選びましょう。初学習者はライトプラン・スタンダードプランで十分だと思います。私はハイスピードプランにしました。
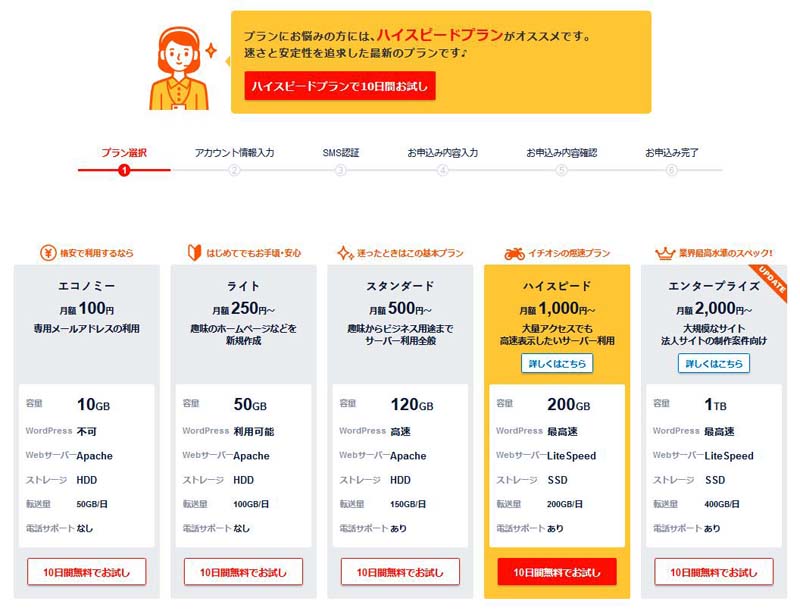
アカウント情報入力
ロリポップサーバーにログインするためのドメインを設定します。サ忘れるとサーバーにログインするのが難しくなります。メモしておきましょう。
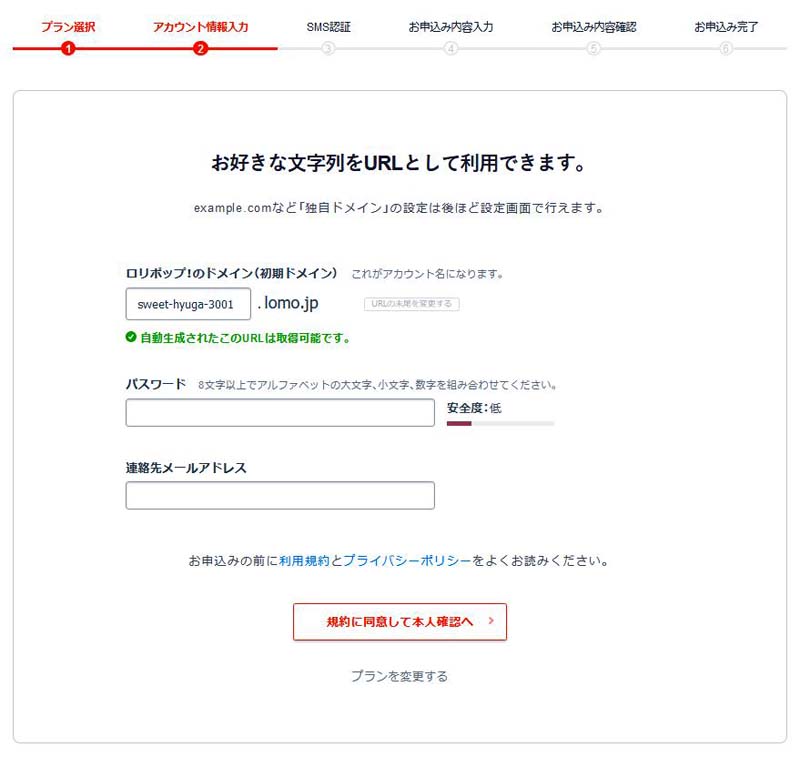
画面キャプチャーを忘れました。SMS認証で本人確認します。携帯のSMSか自宅電話で設定しても問題ありません。SNS認証後は有料オプション選択画面です。
入りたいオプションがあれば入れます。[お申込内容確認]します。
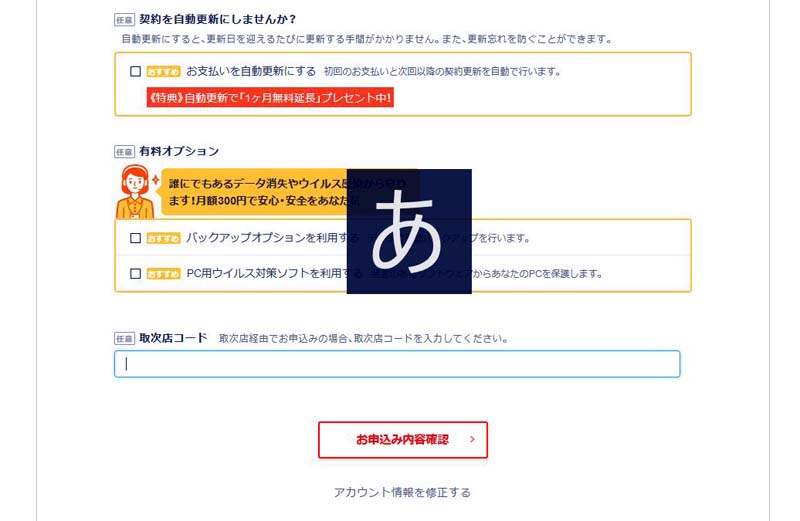
「さっそくホームページをつくりましょう!」が表示されたらレンタルサーバーの開設ができました。ロリポップは10日間無料で使うことができます。気に入らなければ解約もできます。
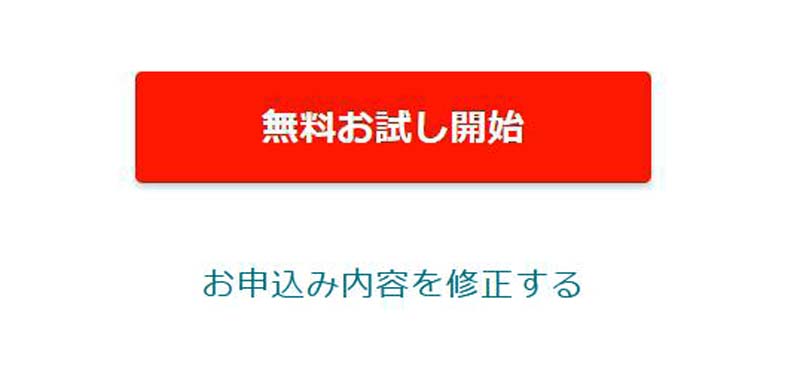
お名前.comのドメインをロリポップに引っ越します
ロリポップサーバーにログインして、ドメインを移し替えしていきます。[サーバーの管理・設定]→[独自ドメイン設定]を選択
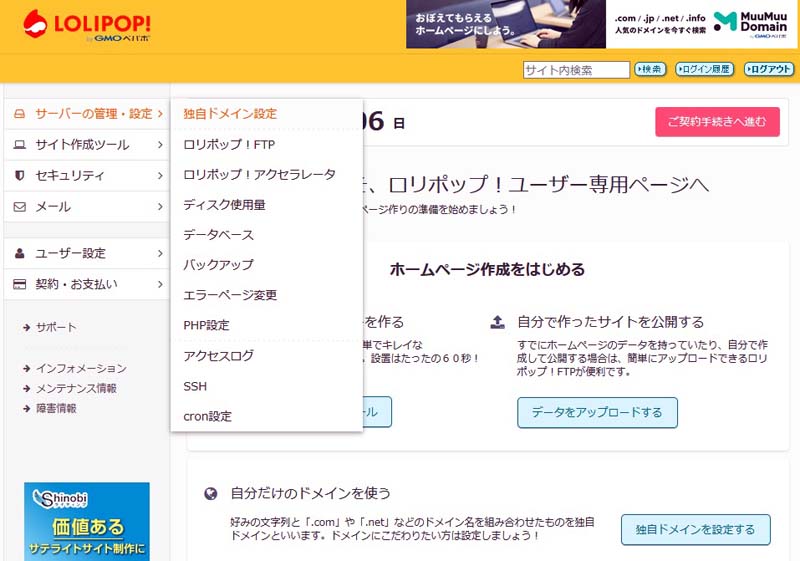
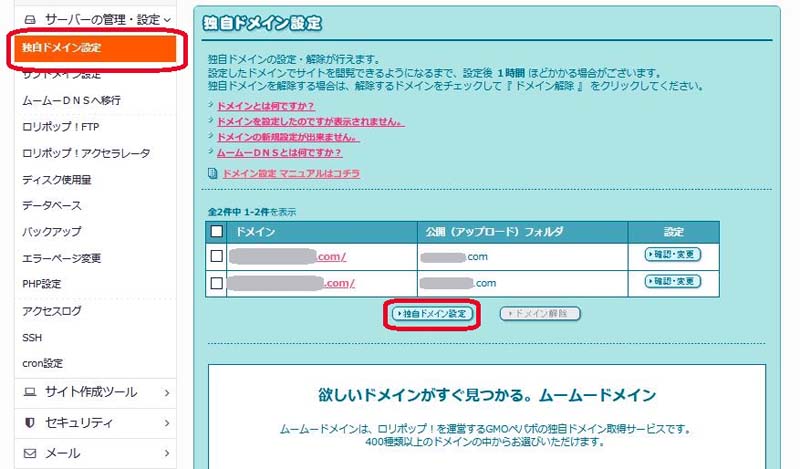 [設定する独自ドメイン]を入力
[設定する独自ドメイン]を入力[公開 (アップロード) フォルダ]は空白にしているひともいます。
[ロリポップ!アクセラレータを利用する]はスピードが速くなるようなのでチェック
[独自ドメインをチェックする]
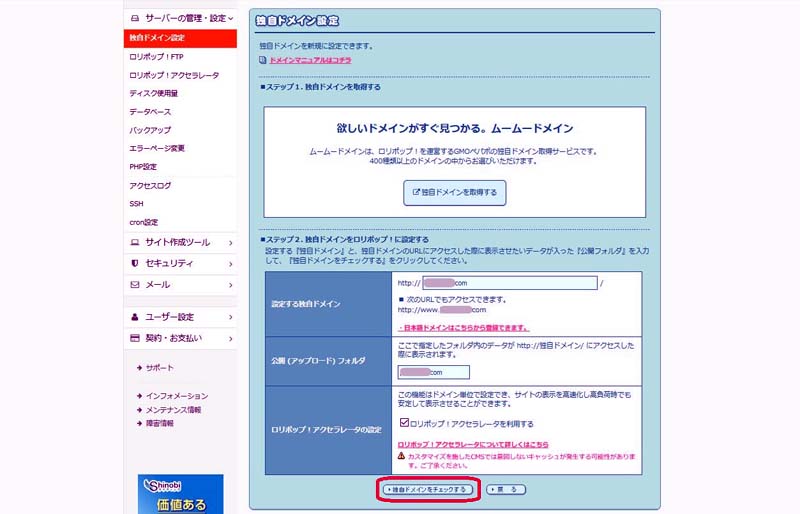 [ドメインを設定します。宜しいですか?]をクリック
[ドメインを設定します。宜しいですか?]をクリック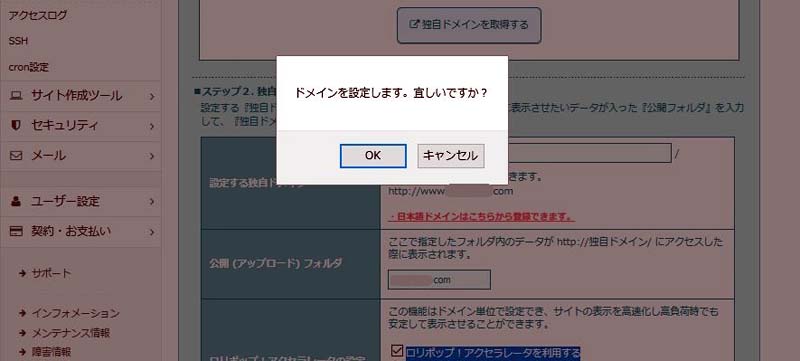
画面がかわって
登録完了したことが表示されます。
ピンク文字で注意事項がかかれています。
独自ドメインの反映まで最大1時間程度かかる場合がある。
ネームサーバー(DNS)の情報が反映するまで最大72時間程度かかる場合がある。
ようです。「場合」と書いているのでそこまではかからないと思います。
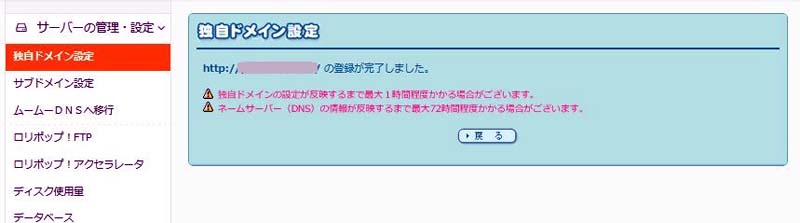
SSL設定 httpをhttpsに!
ドメイン設定の初期はhttpになっています。SSL設定を施しhttpsに修正していきます。
無料独自SSLの設定を施します。
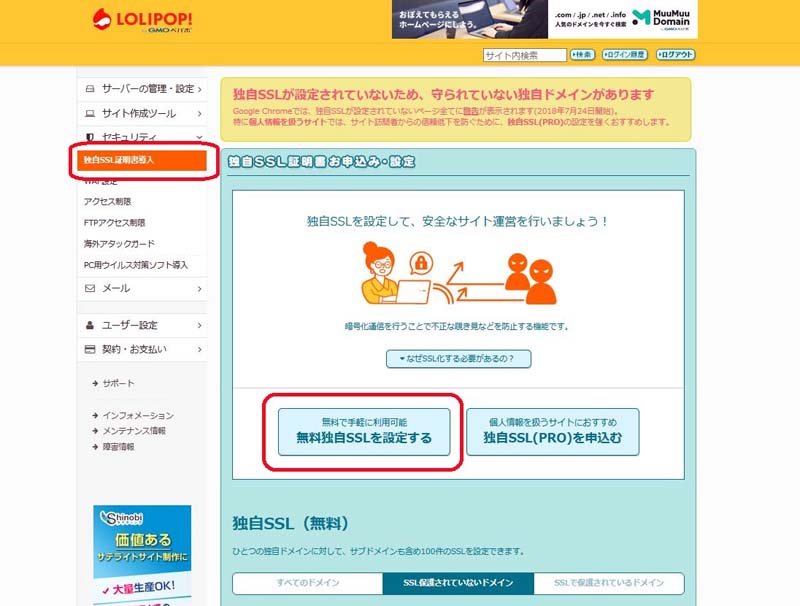
独自SSL(無料)の画面が表示されたら[SSL保護されていないドメイン]を選択すると、さきほど設定した独自ドメインが表示されると思います。SSL化したいのでチェック選択します。
[独自ドメイン(無料)を設定]をクリックすると「SSL設定作業中」になります。
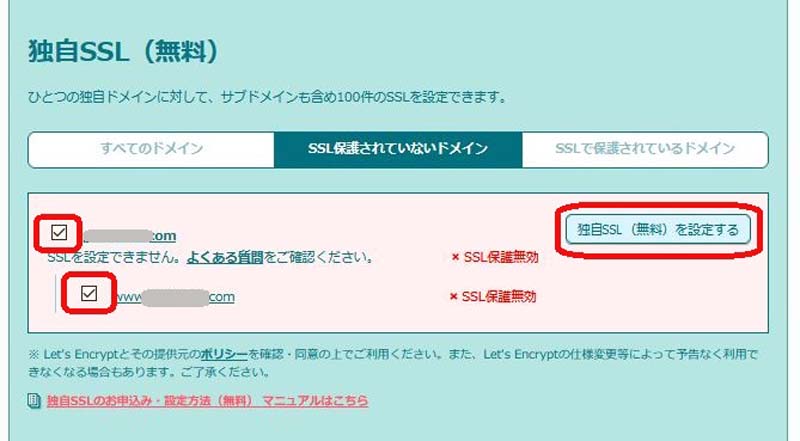
「SSL設定作業中」になって5分ほどしたらリロード(再読み込み)してみてください。SSL保護有効に修正されています。これでhttpsになりました。
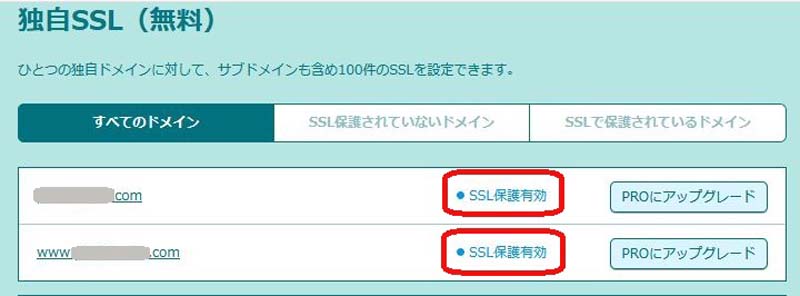
WordPressをインストール
ロリポップサーバーでサイト運営するので、Wordpressをインストールしていきます。
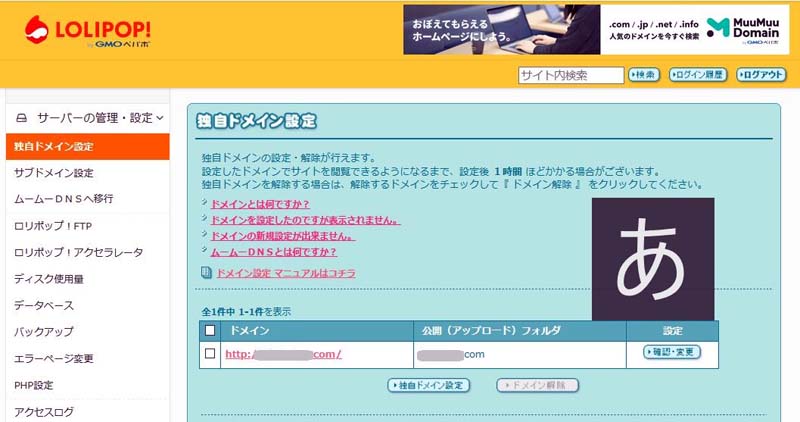
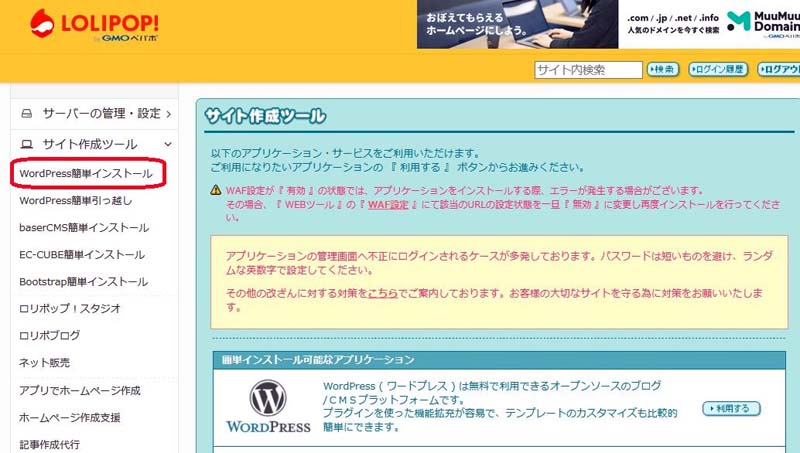
赤枠の部分を選択・入力します。
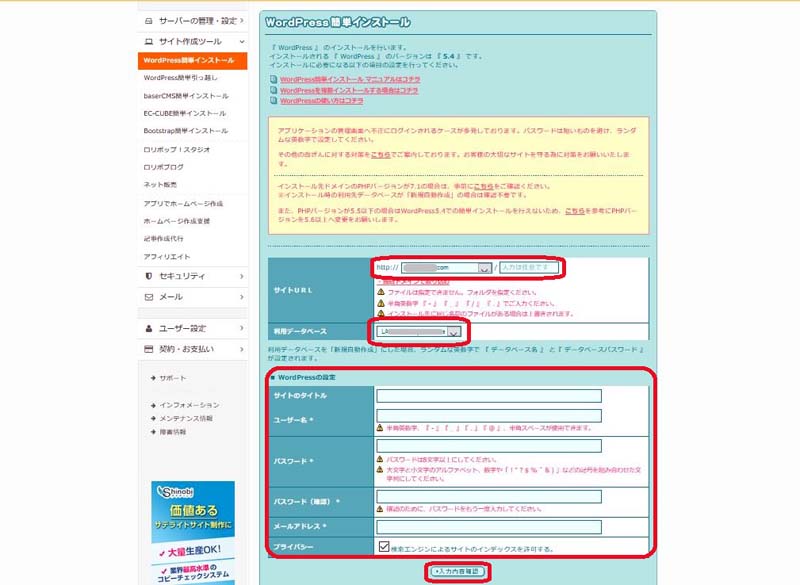
サイトURLでは、設定した独自ドメインを選択
データベースも設定しているのであれば選ぶことができます。
サイトのタイトル なんでもよいです。
ユーザー名 なんでもよいです
パスワード 以前設定していたパスワードにしました
メールアドレス 以前設定していたメールアドレスにしました
確認画面です。
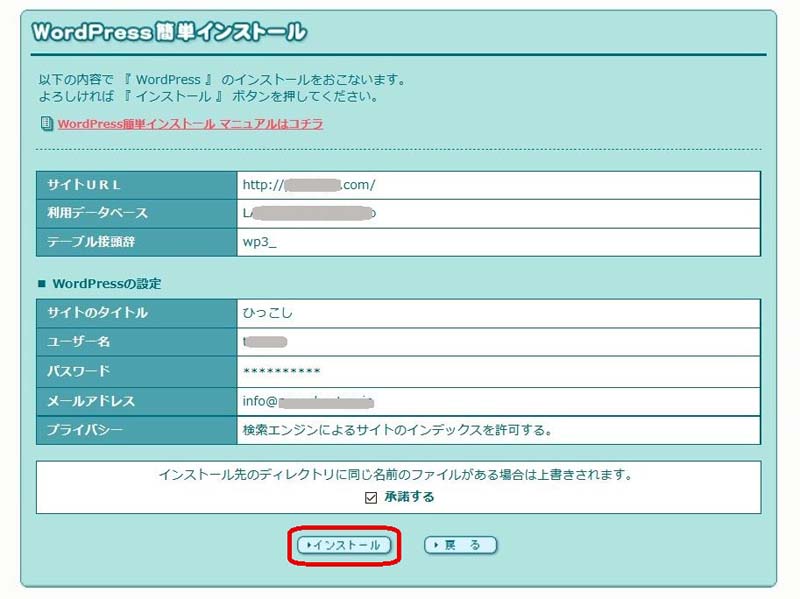
確認画面をチェックして問題なければ[インストール]
WordPressのインストール完了です。
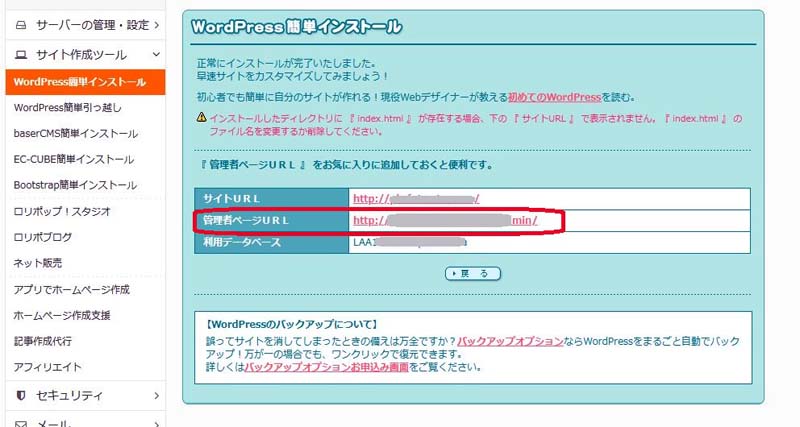
サイトURLをクリックすると初期化されたWordpressが表示されます。
こんな感じです。
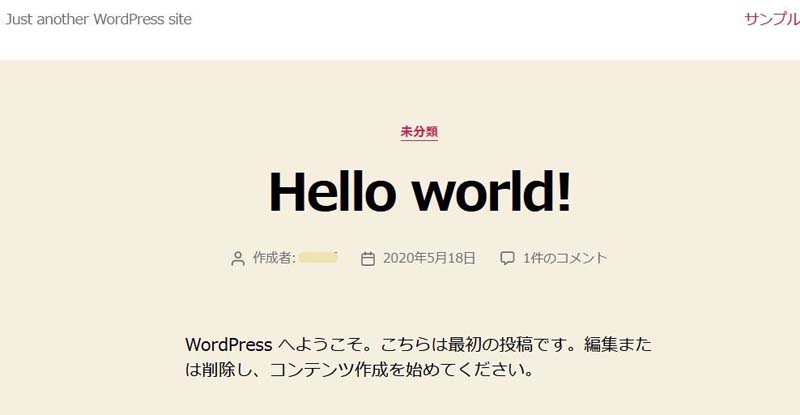
WordPressを引っ越しするためエクスポートする
さきほどAll-in-One WP MigrationnでインポートしたWordpressファイルを引っ越し先のWordpressにエクスポートして引っ越し完了です。あとちょっと!
管理者ページURLをクリックして、Wordpressのダッシュボードに移動します。
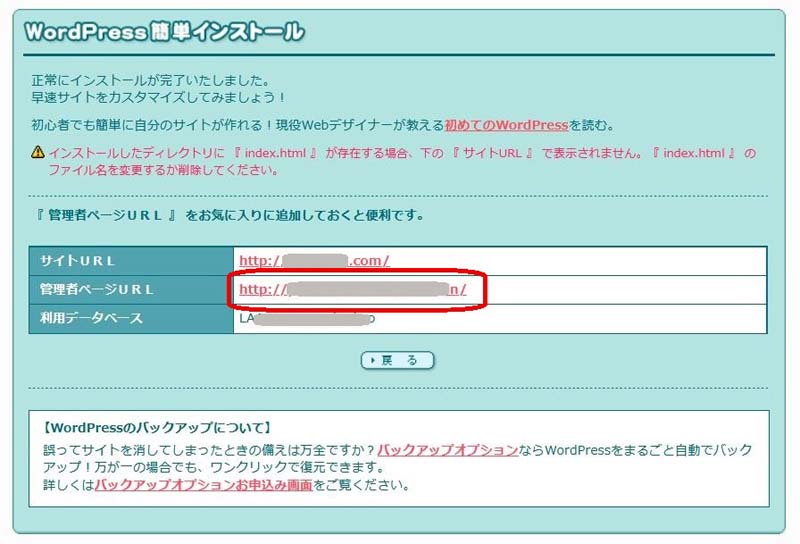
ログインしたら、プラグイン→ 新規追加→プラグイン検索→ All-in-One WP Migration を検索して再度インストールします。
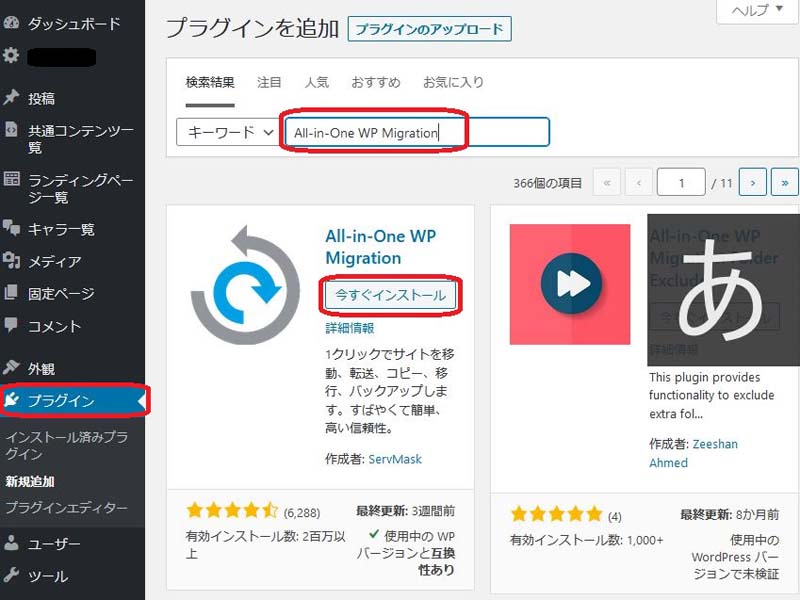
All-in-One WP Migrationを有効化して[インポート]を選びます。
インポートして選択するファイルは先ほど[エクスポート]した.wordpressファイルです。
しかしインポートできるデータ容量が100MBまでになっています。インポートしたいデーター容量は200MBなので、容量を増やす必要があります。
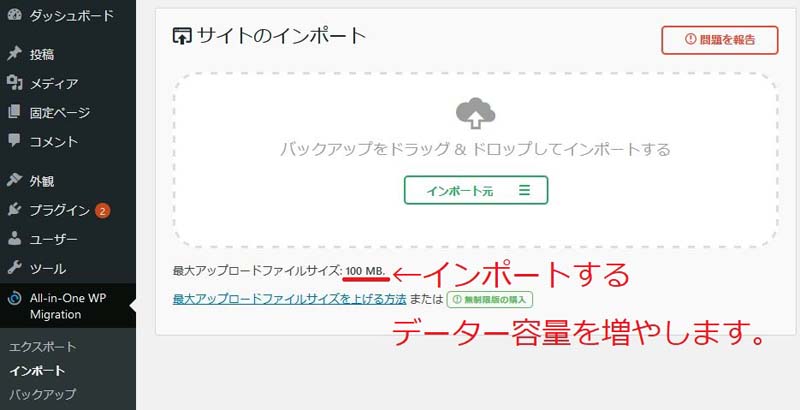
100MBを超えるデータは以下のようにして容量をUPします。
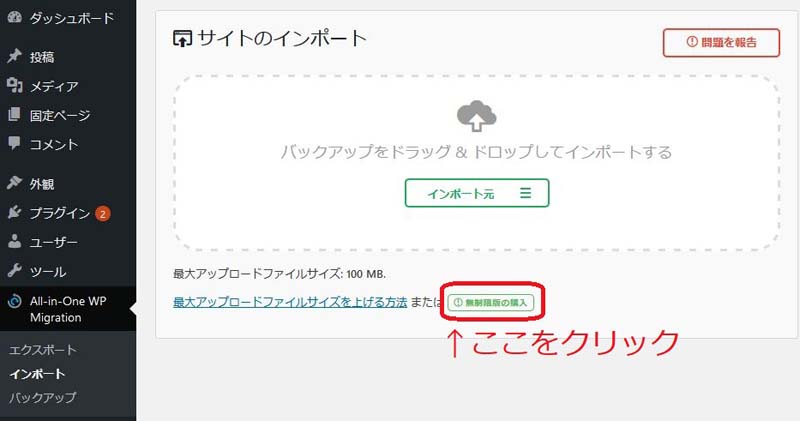
All-in-One WP Migrationn のサイトに飛びます。[Basic]と[Premium]を選択できます。
フリーの[Basic]をダウンロードします。
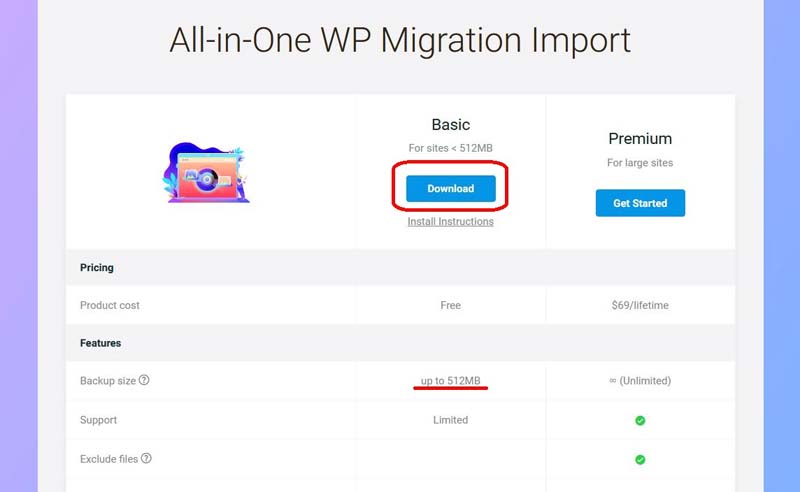
ファイルを保存します。わかりやすいところに格納しましょう。このダウンロードファイルはすぐに使用します。
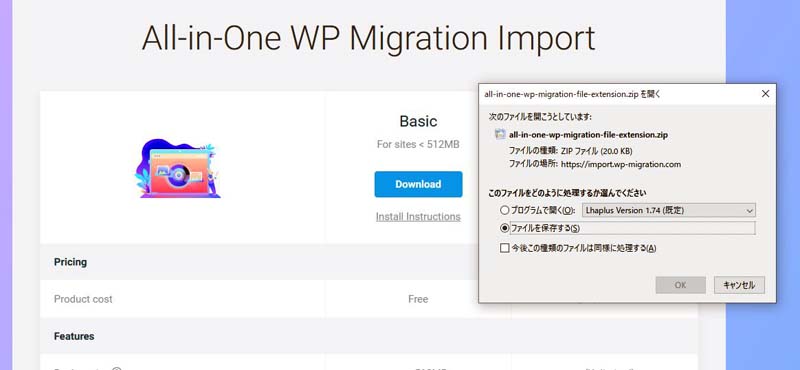
ダウンロードしたファイル名は「 all-in-one-wp-migration-file-extension 」でした。
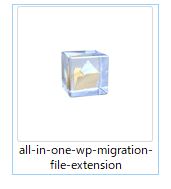
WordPressのダッシュボードを開いて、プラグインを選択していまダウンロードしたファイルを追加します。
ダッシュボード→プラグイン→プラグインのアップロード→参照→all-in-one-wp-migration-file-extension
を選択したら、[今すぐインストール]でインストールします。
プラグインのインストールが完了したら[プラグインを有効化]します。
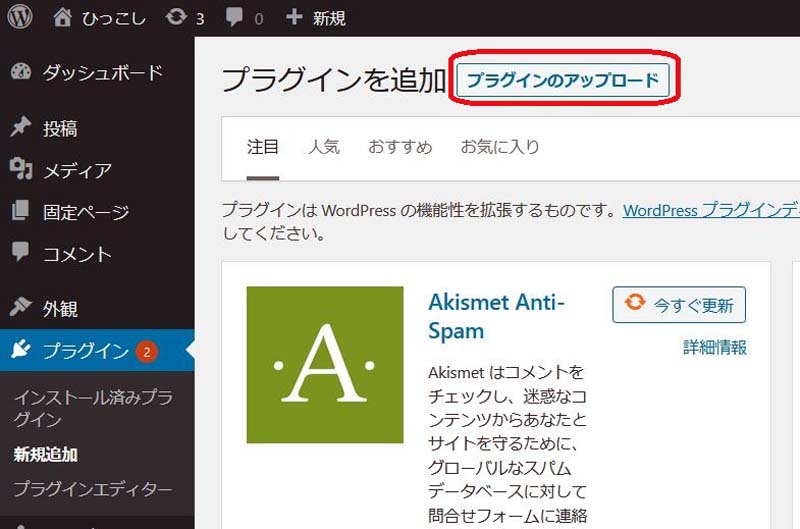
All-in-One WP Migration のインポートを選択すると512MBまで容量が増えています。
早速インポートをしていきます。
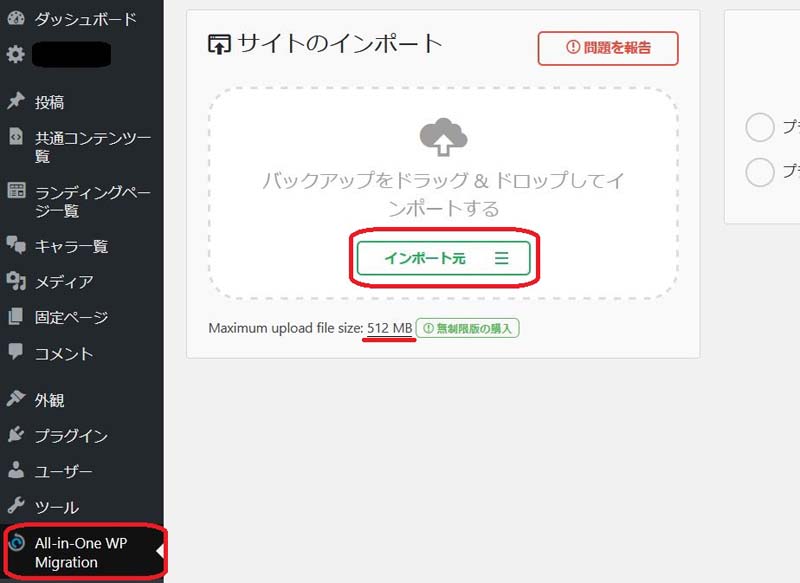
記事前半で書き出ししたワードプレスデータを使います。
All-in-One WP Migrationで書き出ししたエクスポートデータです。覚えてますか?
エクスポートデータを選択します。
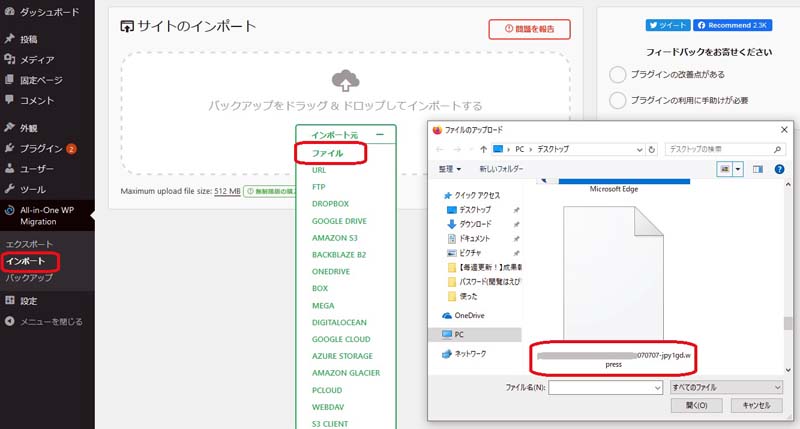
データーをインポートしています
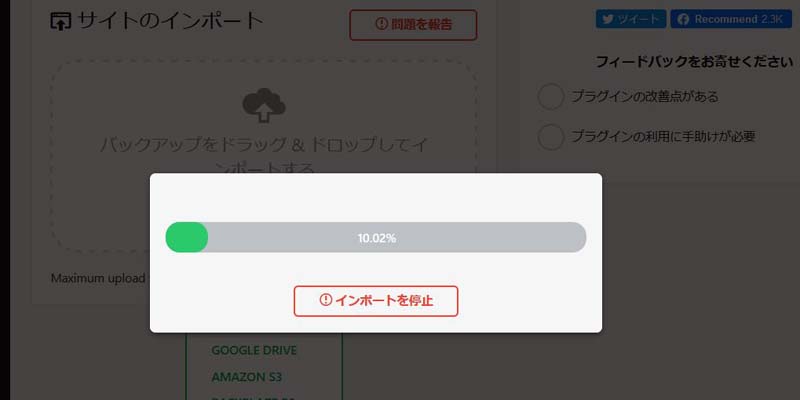
「インポート処理により、データベース、メディア、プラグイン、テーマを含むサイトのデータが上書きされます。次の手順に進む前に、必ずデータのバックアップを作成してください。」と表示されます。
問題なければ[開始]します。
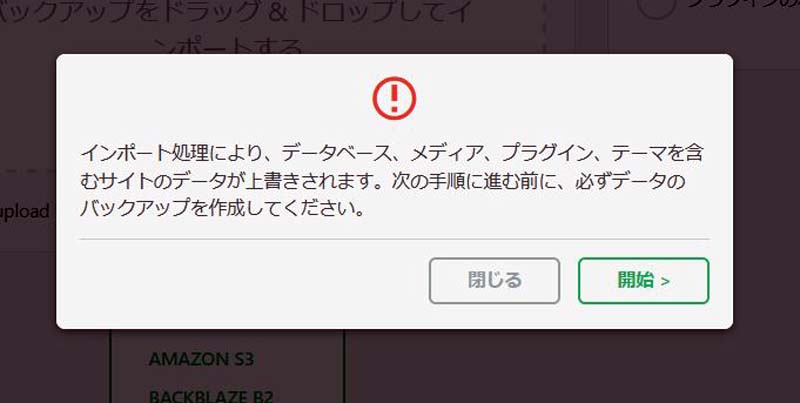
データーベースの復元中と表示されます。
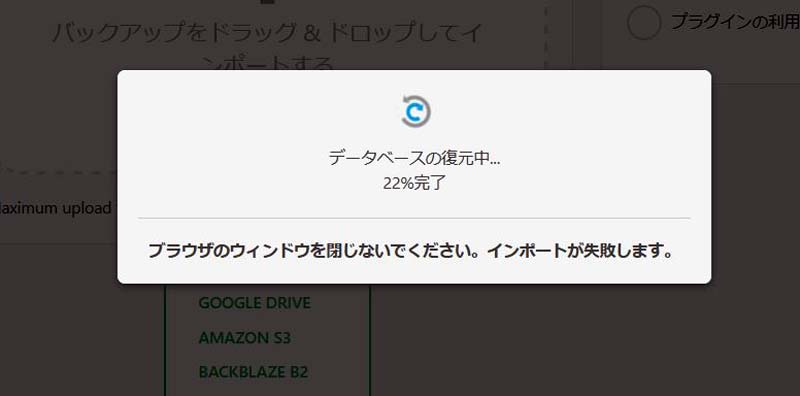
サイトをインポートしました。と表示されたら完了です。
これでWordpressが使えるようになっていると思います。キャッシュ(簡易保存)が残っているため過去のサイトが表示するかもしれませんが、しばらくしたら安定して表示されました。
まとめ
変更前)お名前サーバーSDプラン、お名前ドメイン
変更後)ロリポップハイスピードプラン、お名前ドメイン
なんとかできました。ロリポップには簡単インストールという機能もあるのですが、やり方がいまいちわかりませんでした。どんなサーバー引っ越しにも対応できるように手探りでやってみました。わたしはこの方法で問題なく運用できています。引っ越し成功でホッ!としています。もっと図があれば簡単なのに~と思って図解形式にして残しました。誰かのお役に立てれば幸いです。
使用したツール
【1】All-in-One WP Migrationn ワードプレスプラグイン
【2】ロリポップ!レンタルサーバー
【4】お名前.com